Photoshop là một phần mềm chỉnh sửa hình ảnh được sử dụng phổ biến hiện nay với nhiều tính năng chỉnh sửa màu sắc vô cùng nổi bật. Trong đó cách đổi màu ảnh trong photoshop được đánh giá rất cao. Để biết thêm thông tin chi tiết về chủ đề chỉnh sửa ảnh này mời bạn theo dõi bài phân tích và chia sẻ chi tiết sau đây của chúng tôi.
Sử dụng Color Balance để đổi màu ảnh trong Photoshop
Để thay đổi màu trong Adobe Photoshop bằng tính năng Color Balance, bạn có thể tuân theo các bước sau:
Bước 1: Mở Adobe Photoshop trên máy tính của bạn và nạp hình ảnh mà bạn muốn điều chỉnh màu sắc.
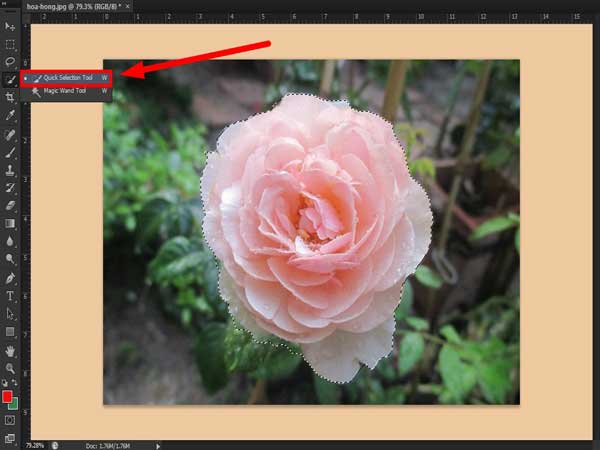
Mở Adobe Photoshop trên máy tính của bạn
Bước 2: Sử dụng các công cụ lựa chọn như Lasso Tool, Magnetic Lasso Tool hoặc Quick Selection Tool để chọn vùng màu sắc bạn muốn thay đổi.
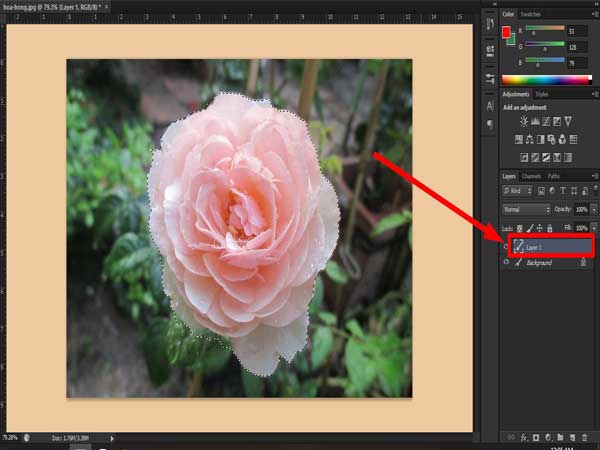
Sử dụng các công cụ lựa chọn như Lasso Tool
Bước 3: Nhấn tổ hợp phím Ctrl + J để tạo một lớp mới (Layer) cho vùng đã chọn. Điều này giúp bảo toàn lớp gốc và không làm ảnh hưởng đến nền (Background).
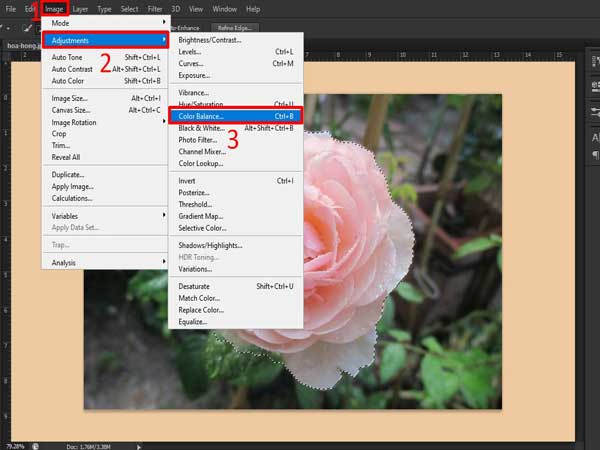
Nhấn tổ hợp phím Ctrl + J để tạo một lớp mới (Layer)
Bước 4: Tiếp theo, truy cập mục Image > Adjustments > Color Balance hoặc sử dụng tổ hợp phím Ctrl + B để mở cửa sổ Color Balance.
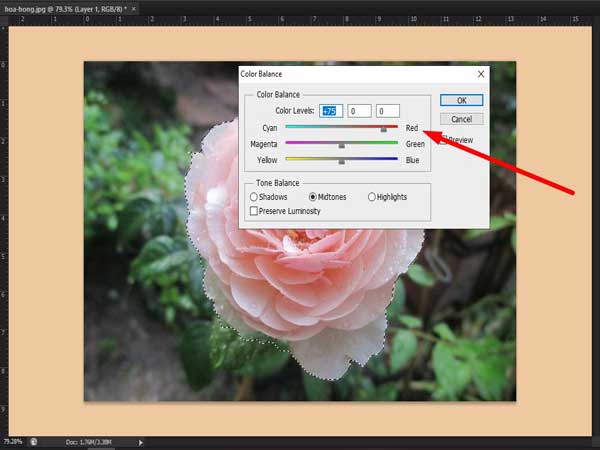
cách đổi màu ảnh trong photoshop cơ bản
Bước 5: Trong cửa sổ Color Balance, bạn có thể điều chỉnh các thông số để thay đổi màu sắc theo mong muốn. Ví dụ, nếu bạn muốn làm cho màu hồng trở nên tươi sáng hơn, bạn có thể tăng giá trị của màu Red (đỏ).
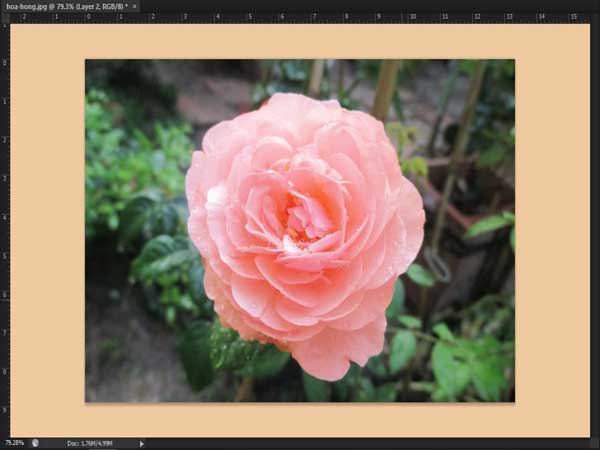
bạn có thể điều chỉnh các thông số để thay đổi màu sắc
Bước 6: Sau khi hoàn thành việc điều chỉnh màu sắc, ảnh của bạn sẽ hiển thị kết quả mới sau khi sử dụng tính năng Color Balance.
Lưu ý rằng quá trình này giúp bạn thay đổi màu sắc của vùng đã chọn mà không ảnh hưởng đến phần nền của hình ảnh.
Cách đổi màu ảnh trong photoshop bằng Replace Color
So với phương pháp trước, cách này sẽ cung cấp sự chính xác và kiểm soát chi tiết hơn khi bạn muốn thay đổi màu trong Adobe Photoshop. Dưới đây là các bước cụ thể để thực hiện:
Bước 1: Bắt đầu bằng cách nhấn tổ hợp phím Ctrl + J để sao chép vùng đã chọn vào một lớp mới. Thao tác này rất hữu ích khi bạn bắt đầu chỉnh sửa hình ảnh.
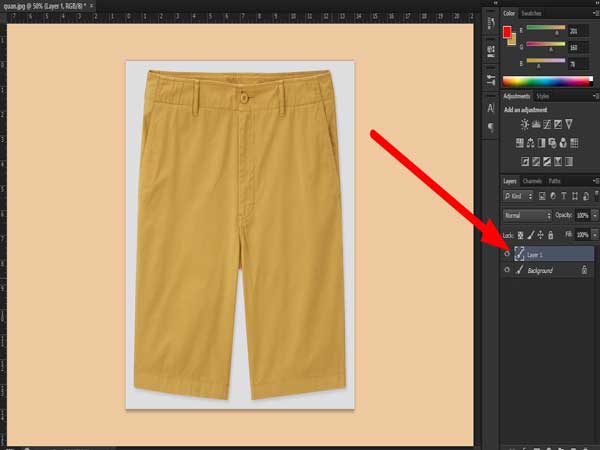
Bắt đầu bằng cách nhấn tổ hợp phím Ctrl + J để sao chép vùng đã chọn
Bước 2: Chọn “Image” trên thanh công cụ, sau đó chọn “Adjustments” và nhấp vào “Replace Color” trong thanh menu.
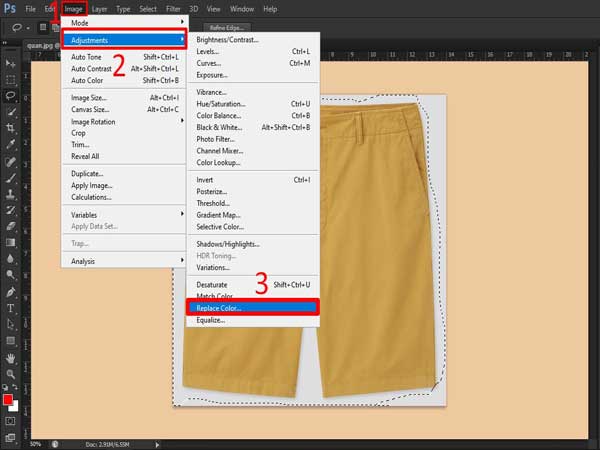
Chọn “Image” trên thanh công cụ
Bước 3: Khi hộp thoại “Replace Color” xuất hiện, bạn có thể thay đổi màu trên các đối tượng trong hình ảnh. Để sử dụng tính năng này, bấm vào biểu tượng hình cây bút, sau đó nhấp vào vùng bạn muốn thay đổi màu.
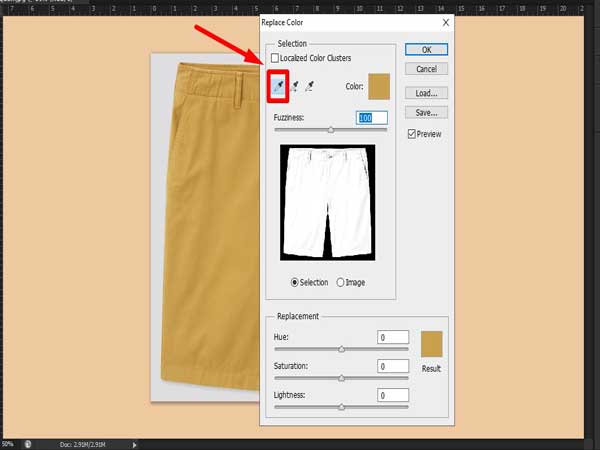
bấm vào biểu tượng hình cây bút
Bước 4: Bấm chuột trái vào nút “Add to sample” (nút nhỏ có dấu +) để thêm các vùng khác trên hình ảnh vào mẫu lựa chọn. Điều này giúp bạn điều chỉnh màu sắc trên các phần khác nhau của hình ảnh.
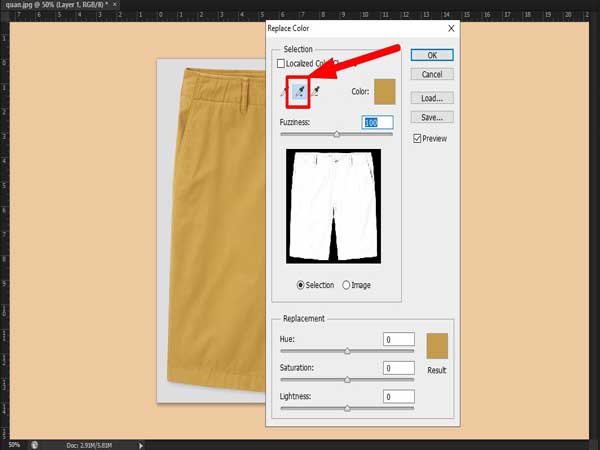
Cách đổi màu ảnh trong photoshop bằng Replace Color
Bước 5: Quay lại cửa sổ “Replace Color” và điều chỉnh các thông số khác nhau, bao gồm “Hue” (sắc độ), “Saturation” (độ bão hòa) và “Lightness” (độ sáng) để thay đổi màu sắc theo ý muốn. Ví dụ, bạn có thể di chuyển “Hue” sang trái hoặc phải để chọn màu chính xác.
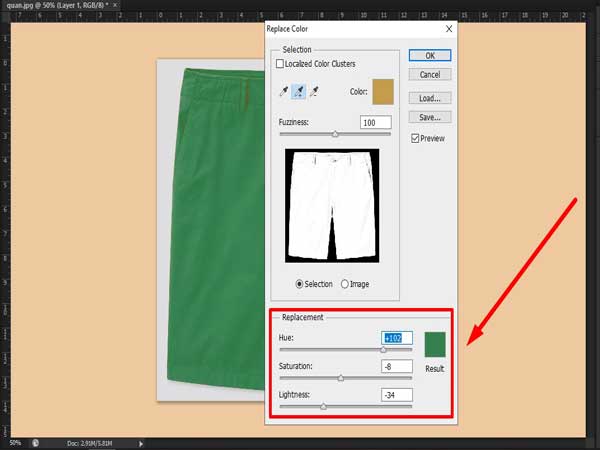
Quay lại cửa sổ “Replace Color” và điều chỉnh các thông số
- “Saturation” sẽ điều chỉnh độ bão hòa của màu sắc.
- “Lightness” sẽ điều chỉnh độ sáng của màu.
Bước 6: Cuối cùng, sau khi bạn đã điều chỉnh màu sắc theo ý muốn, nhấn “OK” để áp dụng các thay đổi màu sắc.
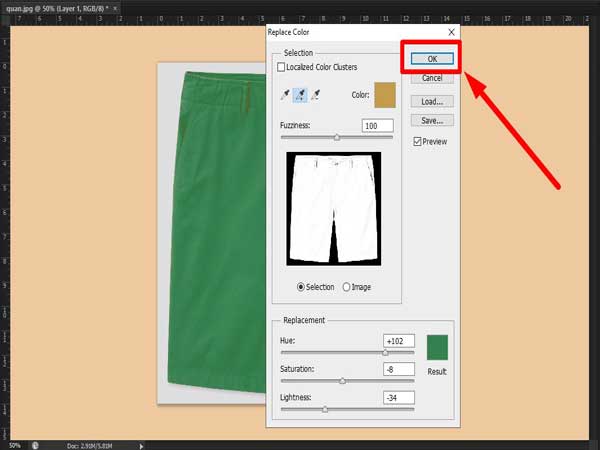
nhấn “OK” để áp dụng các thay đổi màu sắc
Bước 7: Quay lại màn hình chính của Photoshop để xem kết quả thay đổi màu đã được áp dụng.
Xem thêm: Hướng dẫn cách chèn chữ vào ảnh trong Photoshop chuẩn nhất
Xem thêm: Hướng dẫn cách tách layer trong Photoshop chuẩn xác nhất
Trên đây là một số thông tin liên quan đến việc tìm hiểu cách đổi màu ảnh trong photoshop cơ bản. Hy vọng những thông tin mà fanbongda365.com chia sẻ đã giúp bạn hiểu rõ hơn về chủ đề này.















