Photoshop là một phần mềm chỉnh sửa hình ảnh được ứng dụng phổ biến hiện nay với nhiều tính năng nổi bật. Vậy cách tách layer trong Photoshop chuẩn như thế nào? Để biết thêm thông tin chi tiết về chủ đề này mời bạn theo dõi bài phân tích và chia sẻ sau đây của chúng tôi.
Khi nào cần phải tách Layer trong Photoshop?
Hãy xem xét ví dụ cụ thể này: Ngoài layer nền mặc định, tôi đã tạo thêm hai layer khác và đặt tên là “layer 1” và “layer 2.”
- Layer 1 chứa các hình học như hình bầu dục, hình hộp và một hình tròn màu xanh lá cây.
- Layer 2 chỉ bao gồm một hình vuông được tô màu theo dải màu cầu vồng. Hãy tưởng tượng rằng chúng ta vừa tách layer 2 này ra từ layer 1.
Với hình vuông trên layer 2, bạn có khả năng tự do chỉnh sửa hiệu ứng, kích thước, màu sắc, và thậm chí vị trí một cách linh hoạt. Trái lại, các hình học khác trên layer 1 bị liên kết với layer 1, điều này đồng nghĩa rằng nếu bạn di chuyển hoặc chỉnh sửa chúng về kích thước, màu sắc, hoặc bất kỳ thay đổi nào khác, toàn bộ layer 1 sẽ bị tác động.
Cách tách layer trong Photoshop cơ bản nhất
Bạn có thể tách các layer trong Photoshop trên bất kỳ phiên bản nào vì quy trình thực hiện là giống nhau và thuộc loại kiến thức cơ bản.
Bước 1: Khởi đầu, mở ứng dụng Photoshop và mở tệp PSD mà bạn muốn tách các layer.
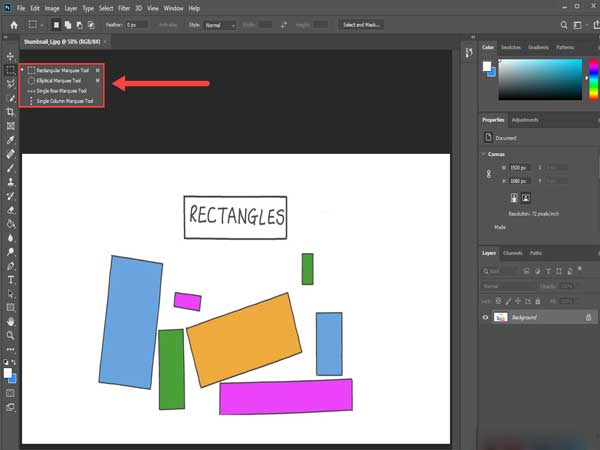
mở ứng dụng Photoshop và mở tệp PSD
Bước 2: Sử dụng công cụ Rectangular Marquee Tool hoặc các công cụ khác để tạo vùng chọn xung quanh phần bạn muốn tách ra.
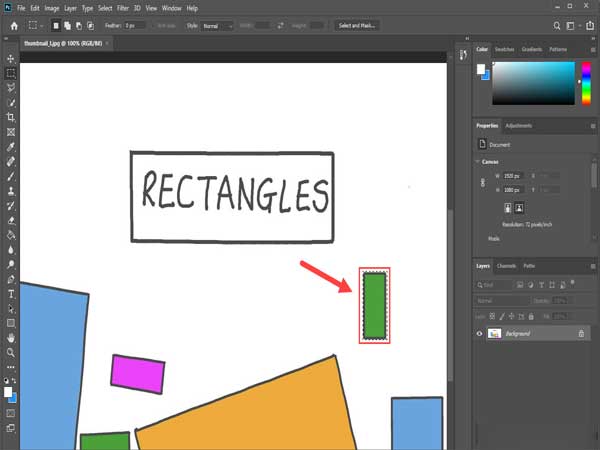
Sử dụng công cụ Rectangular Marquee Tool
Bước 3: Khi bạn đã tạo vùng chọn xung quanh phần cần tách, sử dụng tổ hợp phím Ctrl + J (hoặc Cmd + J trên macOS) để tạo một layer mới từ vùng chọn đó.
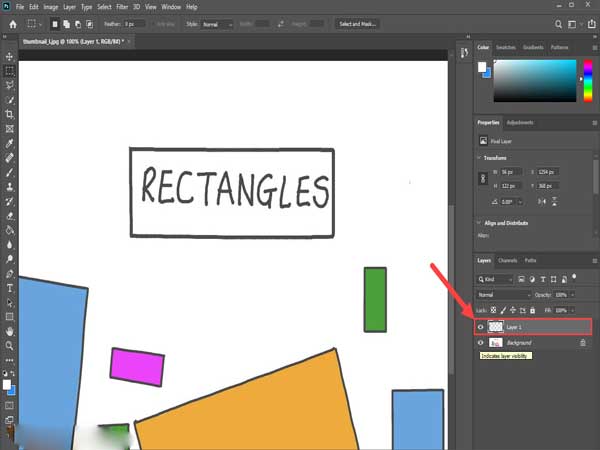
Cách tách layer trong Photoshop cơ bản
Bước 4: Bây giờ bạn đã tách được một layer mới từ phần đã chọn và có thể dễ dàng chỉnh sửa nó mà không ảnh hưởng đến các phần khác của hình ảnh.
Bước 5: Đối với các phần tách layer phức tạp, bạn có thể sử dụng công cụ Quick Selection Tool hoặc các công cụ khác để tạo vùng chọn chính xác hơn.
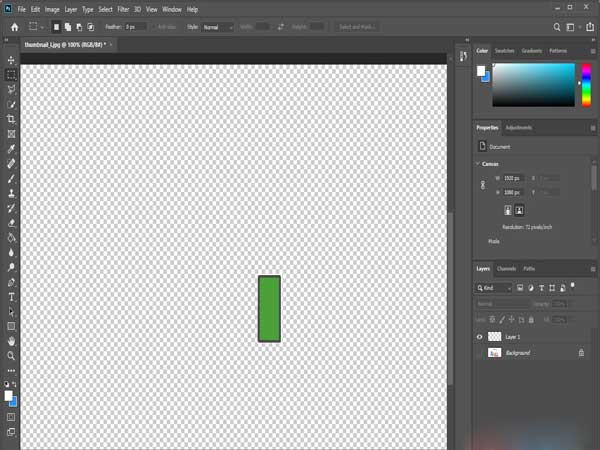
bạn có thể sử dụng công cụ Quick Selection Tool
Bước 6: Thực hiện tương tự như trên, sau khi bạn đã tạo vùng chọn hoàn chỉnh, sử dụng tổ hợp phím Ctrl + J (hoặc Cmd + J trên macOS) để tạo một layer mới từ vùng chọn.
Với các bước này, bạn có thể tách các layer trong Photoshop một cách dễ dàng và linh hoạt để chỉnh sửa một cách riêng biệt.
Xem thêm: Hướng dẫn cách đổi màu ảnh trong photoshop cơ bản nhất
Xem thêm: Phân tích cách xóa chữ trong ảnh photoshop đơn giản nhất
Một số lưu ý khi tách layer trong Photoshop cơ bản
-
- Luôn luôn nên sao lưu bản gốc của ảnh trước khi bắt đầu tách layer. Điều này giúp bạn có thể trở về ảnh ban đầu nếu cần thiết.
- Hãy tạo các lớp mới để chứa các phần của ảnh mà bạn tách ra. Điều này giúp bạn duy trì tính riêng biệt và dễ dàng chỉnh sửa từng phần một.
- Photoshop cung cấp nhiều công cụ để tách layer như “Pen Tool,” “Magic Wand,” “Quick Selection,” và “Lasso.” Chọn công cụ phù hợp với đối tượng bạn muốn tách.
- Khi bạn sử dụng các công cụ như “Magic Wand” hoặc “Quick Selection,” hãy điều chỉnh cài đặt như ngưỡng tùy chỉnh (threshold) để tạo vùng chọn chính xác.
Trên đây là một số thông tin liên quan đến việc tìm hiểu cách tách layer trong Photoshop chuẩn. Hy vọng những thông tin mà fanbongda365.com chia sẻ đã giúp bạn hiểu rõ hơn về chủ đề này.















