Trong thiết kế việc chỉnh sửa hình ảnh là một yếu tố vô cùng quan trọng. Vậy cách xóa chữ trong ảnh photoshop như thế nào? Để biết thêm thông tin chi tiết về chủ đề này mời bạn theo dõi bài phân tích và chia sẻ sau đây của chúng tôi nhé!
Cách xoá chữ trong Photoshop với ảnh có nền ít chi tiết
Để xóa chữ trong Photoshop trên những bức ảnh nền đơn giản, bạn có thể thực hiện các bước sau:
Bước 1: Mở phần mềm Photoshop và nhấp vào “File” trên thanh công cụ. Chọn “Open” và tìm hình ảnh bạn muốn xóa chữ. Nhấp vào “Open” để mở ảnh.

Mở phần mềm Photoshop và nhấp vào “File”
Bước 2: Trên giao diện chính, chọn biểu tượng có hình vuông có nét đứt hoặc ấn phím “M” để kích hoạt công cụ “Rectangular Marquee Tool” (công cụ khoanh vùng hình chữ nhật).

chọn biểu tượng có hình vuông có nét đứt hoặc ấn phím “M”
Bước 3: Sử dụng chuột trái để chọn vùng chữ bạn muốn xóa bằng cách khoanh vùng quanh nó.

cách xóa chữ trong ảnh photoshop đơn giản nhất
Bước 4: Chọn “Edit” trong thanh công cụ, sau đó chọn “Fill” hoặc nhấn tổ hợp phím “Shift + F5” để kích hoạt công cụ “Content Aware Fill.”
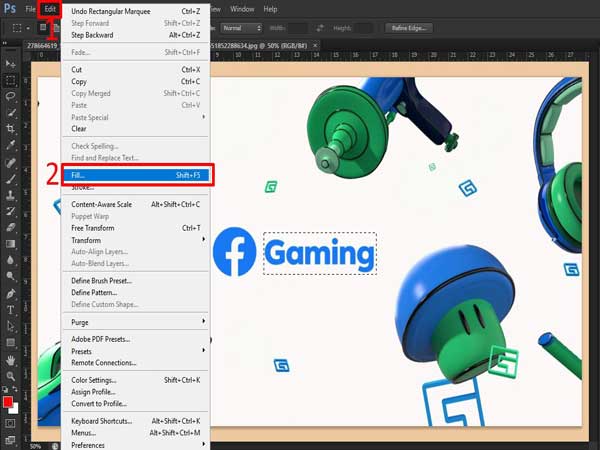
Chọn “Edit” trong thanh công cụ
Bước 5: Trong cửa sổ “Fill,” ở tùy chọn “Use,” hãy đảm bảo bạn đã chọn “Content-Aware.”

hãy đảm bảo bạn đã chọn “Content-Aware.
Bước 6: Trong phần “Blending,” chọn chế độ “Mode” trong mục “Normal” và đặt “Opacity” ở mức 100%. Nhấn “OK” để hoàn tất thiết lập.
Cách xóa chữ trong ảnh photoshop bằng Magic Wand Tool
Trong trường hợp bạn đối diện với những bức ảnh có nhiều chi tiết và phức tạp hơn, việc sử dụng phương pháp trước đó có thể không mang lại kết quả tối ưu, dẫn đến mất chất lượng và chi tiết của ảnh. Dưới đây là các bước để xóa chữ trên những bức ảnh có nhiều chi tiết:
Bước 1: Trong thanh công cụ chỉnh sửa ảnh, chọn biểu tượng “Magic Wand Tool” hoặc nhấn phím “W” để kích hoạt công cụ “Magic Wand.”
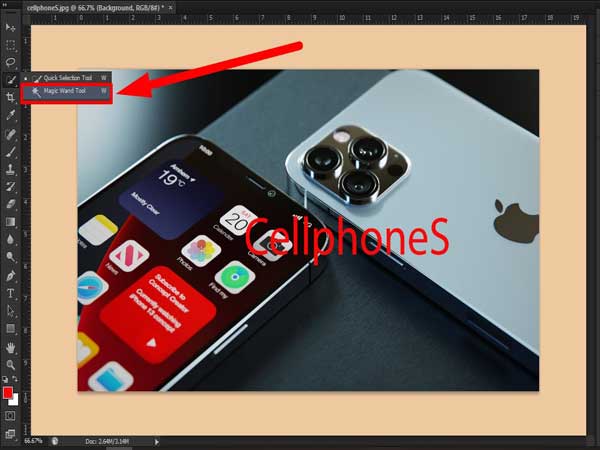
chọn biểu tượng “Magic Wand Tool” hoặc nhấn phím “W”
Bước 2: Giữ phím “Shift” và nhấn chuột trái để lựa chọn từng chữ trong ảnh (giữ phím “Shift” cho đến khi bạn đã chọn hết chữ cần xóa).

nhấn chuột trái để lựa chọn từng chữ trong ảnh
Bước 3: Sau đó, chọn “Edit” và chọn “Fill” trên thanh công cụ. Trong tùy chọn “Content,” chọn “Content-Aware.”
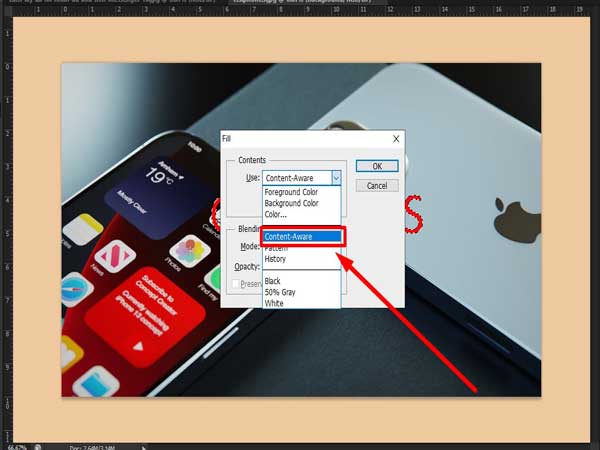
chọn “Edit” và chọn “Fill” trên thanh công cụ
Bước 4: Trong phần “Blending,” chọn chế độ “Normal” ở mục “Mode” và đặt “Opacity” ở mức 100%. Nhấn “OK” để hoàn tất thiết lập.
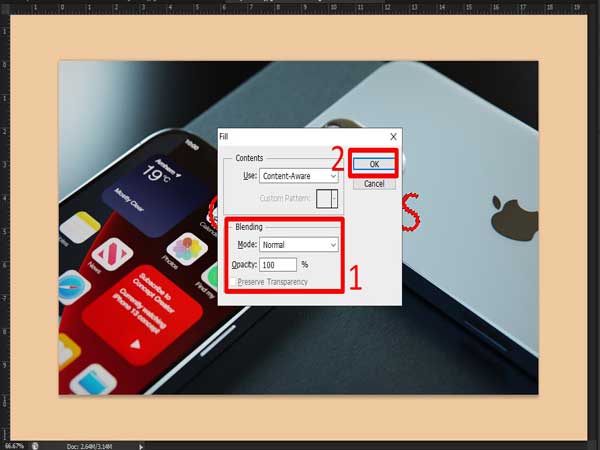
Cách xóa chữ trong ảnh photoshop bằng Magic Wand Tool
Bước 5: Tiếp theo, chọn công cụ “Rectangular Marquee Tool” với biểu tượng hình vuông nét đứt và khoanh vùng xung quanh những vùng chữ mờ còn lại trong ảnh để tiếp tục xóa.

chọn công cụ “Rectangular Marquee Tool”
Sau khi bạn đã khoanh vùng xong, thực hiện các bước “Edit,” “Fill,” và thiết lập “Content” và “Blending” giống như bước 3 và 4 để xóa chữ trong những vùng khoanh tròn này.
Một số lưu ý khi thực hiện xóa ảnh trong Photoshop
Khi thực hiện xóa chữ hoặc nội dung khỏi ảnh trong Photoshop, có một số lưu ý quan trọng sau đây để đảm bảo kết quả tốt nhất và duy trì chất lượng của ảnh gốc:
Xem thêm: Hướng dẫn cách đổi màu ảnh trong photoshop cơ bản nhất
Xem thêm: Hướng dẫn cách chèn chữ vào ảnh trong Photoshop chuẩn nhất
- Trước khi thực hiện bất kỳ thay đổi nào, hãy sao lưu bản gốc của ảnh. Điều này sẽ giúp bạn có thể trở về ảnh ban đầu nếu cần.
- Luôn làm việc trên một bản sao của ảnh ban đầu để tránh làm hỏng ảnh gốc.
- Photoshop cung cấp nhiều công cụ để xóa nội dung, chẳng hạn như “Content-Aware Fill,” “Clone Stamp,” “Healing Brush,” và “Patch Tool.” Chọn công cụ phù hợp với tình huống cụ thể.
- Khoanh vùng xung quanh nội dung cần xóa một cách chính xác để tránh làm mất chi tiết quan trọng của ảnh.
- Sau khi áp dụng công cụ xóa, hãy thường xuyên kiểm tra kết quả và điều chỉnh nếu cần thiết để đảm bảo ảnh trông tự nhiên.
Trên đây là một số thông tin liên quan đến việc tìm hiểu cách xóa chữ trong ảnh photoshop chuẩn. Hy vọng những thông tin mà fanbongda365.com chia sẻ đã giúp bạn hiểu rõ hơn về chủ đề này.















