Khi tính tổng trong Excel người dùng thường sẽ xử dụng hàm Sum để thực hiện phép tính. Vậy cách sử dụng hàm Sum trong Excel để tính tổng như thế nào? Để biết thêm thông tin chi tiết về chủ đề này mời bạn theo dõi bài phân tích và chia sẻ sau đây của chúng tôi.
Hàm SUM là gì?
Hàm SUM (tổng) là một hàm toán học hoặc hàm trong các phần mềm tính toán, thường được sử dụng để tính tổng của một dãy các số hoặc các giá trị. Công thức cơ bản của hàm SUM trong toán học là:
SUM(x₁, x₂, x₃, …, xₙ) = x₁ + x₂ + x₃ + … + xₙ
Ở đây, x₁, x₂, x₃, …, xₙ là các số hoặc giá trị bạn muốn tính tổng của chúng bằng hàm SUM.
Hàm SUM cũng được sử dụng rộng rãi trong các ứng dụng và phần mềm tính toán như Microsoft Excel hoặc Google Sheets để tính tổng các giá trị trong một phạm vi dữ liệu hoặc một cột dữ liệu cụ thể. Trong ngữ cảnh này, hàm SUM có thể được sử dụng theo cú pháp như “=SUM(A1:A10)”, để tính tổng các giá trị từ ô A1 đến A10.
Cách sử dụng hàm SUM trong Excel để tính tổng
Thường thì mọi người lựa chọn sử dụng hàm SUM để thực hiện phép tính tổng, giống như các tình huống dưới đây:
Tình huống 1: Tính tổng của dãy số 10, 20, 30, 40, và 50.
Để thực hiện phép tính này, bạn có thể sử dụng công thức =SUM(10, 20, 30, 40, 50).
Kết quả cuối cùng sẽ là 150.
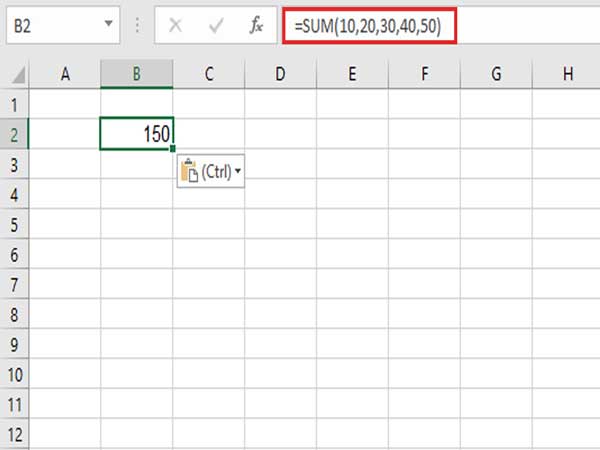
sử dụng hàm SUM để thực hiện phép tính tổng
Tình huống 2: Tính tổng của tất cả các giá trị trong cột A.
Giống với ví dụ 1, bạn sẽ sử dụng hàm SUM trong Excel để giải quyết bài toán này, tuy nhiên, thao tác có một chút khác biệt.
Công thức có thể sử dụng như sau: =SUM(A1, A2, A3, A4) hoặc =SUM(A1:A4). Chú ý: Để nhanh chóng chọn các số trong cột A để sử dụng trong hàm SUM, bạn có thể nhấp chuột trái vào ô A1, sau đó kéo chuột đến ô A4.
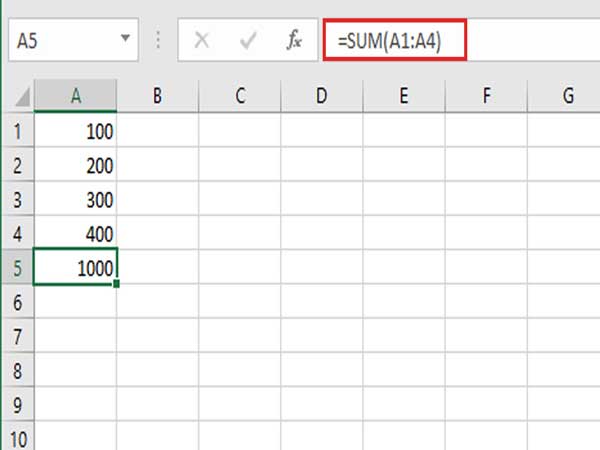
Cách sử dụng hàm SUM trong Excel để tính tổng
Những lỗi thường gặp khi dùng hàm SUM trong Excel
Hàm SUM trong Excel không tự động cập nhật
Đây là một vấn đề mà nhiều người gặp phải và không biết phải khắc phục như thế nào. Nếu bạn đang gặp tình trạng này, bạn có thể kiểm tra xem liệu Excel trên máy tính của bạn có được thiết lập để tính toán thủ công hay không. Nếu có, bạn có thể thay đổi nó về chế độ tự động bằng cách thực hiện các bước sau:
Bước 1: Trong Excel, bạn hãy điều hướng đến tab “Formula” và sau đó chọn “Calculation Options”.
Bước 2: Trong hộp thoại này, bạn hãy nhấp vào tùy chọn “Automatic”.
Bước 3: Khi bạn đã hoàn thành các thay đổi này, hãy nhấn phím F9 trên bàn phím của bạn để cập nhật lại trang tính.
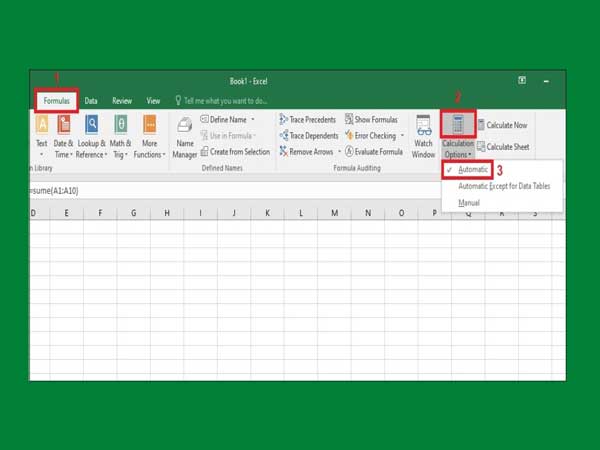
Hàm SUM trong Excel không tự động cập nhật
Như vậy, sau khi thực hiện các bước này, bạn sẽ đã hoàn tất việc chuyển Excel về tính toán tự động.
Các giá trị không sử dụng được trong hàm SUM
Khi gặp vấn đề này, quý vị cần xem xét kỹ các giá trị trong ô để đảm bảo chúng là số hoặc dãy số.
Microsoft Excel chỉ cho phép thực hiện hàm SUM khi các ô chứa giá trị số hoặc dãy số. Nếu bất kỳ ô nào trống, chứa chữ hoặc có một hàm không hợp lệ, thì bạn sẽ không thể sử dụng công thức tính tổng trong Excel.
Lỗi hiển thị #####
Khi sử dụng công thức hàm tính tổng, bạn có thể gặp trường hợp kết quả hiển thị dưới dạng “#####”, tuy nhiên, đừng lo lắng. Điều này không phải là một lỗi, mà chỉ là một cách để thông báo rằng ô hiển thị không đủ rộng để hiển thị toàn bộ kết quả.
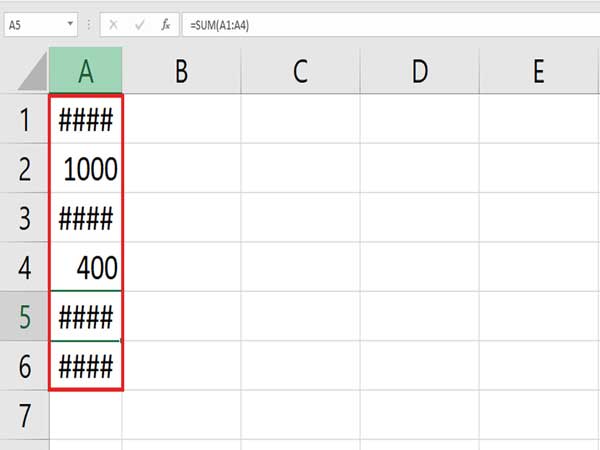
Lỗi hiển thị #####
Cách khắc phục rất đơn giản, bạn chỉ cần kéo rộng kích thước của ô và kết quả sẽ hiển thị đúng.
Xem thêm: Phân tích cách sử dụng hàm Rank trong Excel chuẩn xác nhất
Xem thêm: Hướng dẫn cách cố định dòng cột trong excel chuẩn xác nhất
Trên đây là một số thông tin liên quan đến việc tìm hiểu cách sử dụng hàm Sum trong Excel tính tổng. Hy vọng những thông tin mà fanbongda365.com chia sẻ đã giúp bạn hiểu rõ hơn về chủ đề công nghệ này.















