Photoshop là một phần mềm chỉnh sửa hình ảnh được sử dụng phổ biến trong thiết kế. Vậy cách làm tăng độ nét của ảnh bằng Photoshop như thế nào? Để biết thêm thông tin chi tiết về chủ đề này mời bạn theo dõi bài phân tích và chia sẻ sau đây của chúng tôi.
Cách làm tăng độ nét của ảnh bằng tính năng Unsharp Mask
Bước 1: Khởi động Photoshop trên máy tính và sau đó truy cập vào menu File > Lựa chọn Open. Chọn tấm hình bạn muốn làm nét và sau đó nhấn Open để mở tấm hình muốn tăng độ nét.
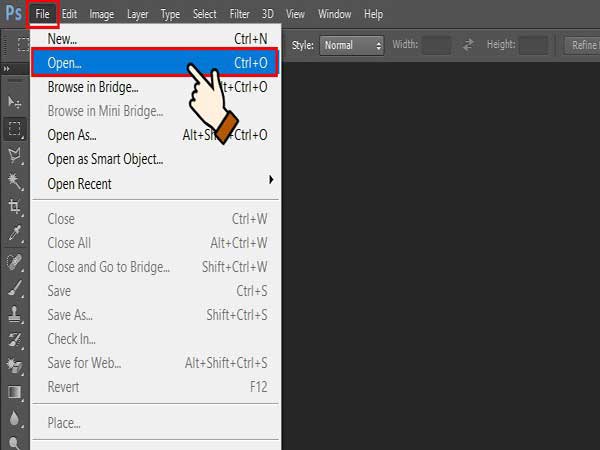
Khởi động Photoshop trên máy tính
Bước 2: Nếu tấm ảnh của bạn có nhiều lớp (layer), bạn có thể hợp nhất chúng bằng cách bấm chuột phải vào Layer > lựa chọn Flatten Image.
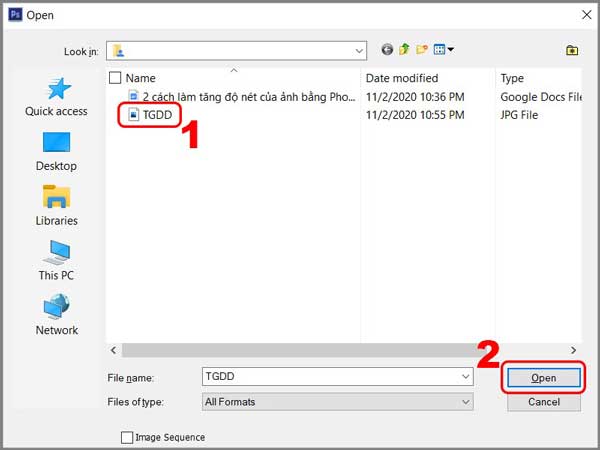
bạn có thể hợp nhất chúng bằng cách bấm chuột phải vào Layer
Bước 3: Tiếp theo, hãy chọn Filter > Chọn Sharpen > Chọn Unsharp Mask.
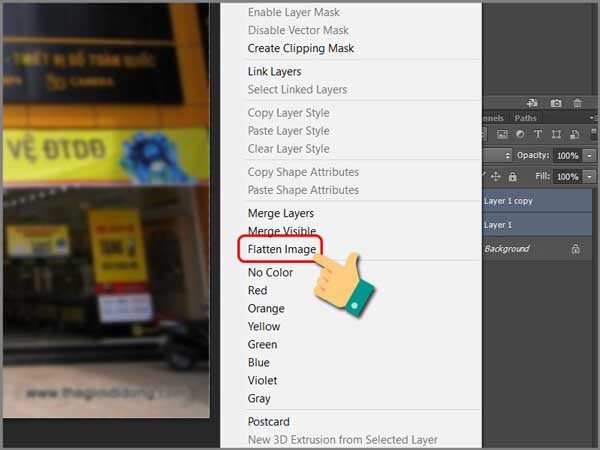
hãy chọn Filter > Chọn Sharpen > Chọn Unsharp Mask
Bước 4: Ở đây, bạn cần điều chỉnh 3 tham số sau đây:
- Radius: Điều chỉnh độ rộng của hiệu ứng làm nét, tùy thuộng vào mức độ mờ của tấm ảnh, bạn có thể thiết lập trong khoảng từ 0.5 đến 1.
- Threshold: Điều chỉnh ngưỡng độ tương phản biên, giá trị càng nhỏ thì độ nhiễu của ảnh sẽ càng cao.
- Amount: Điều chỉnh mức độ làm nét của ảnh, bạn có thể kéo thanh công cụ sang trái hoặc sang phải để điều chỉnh.
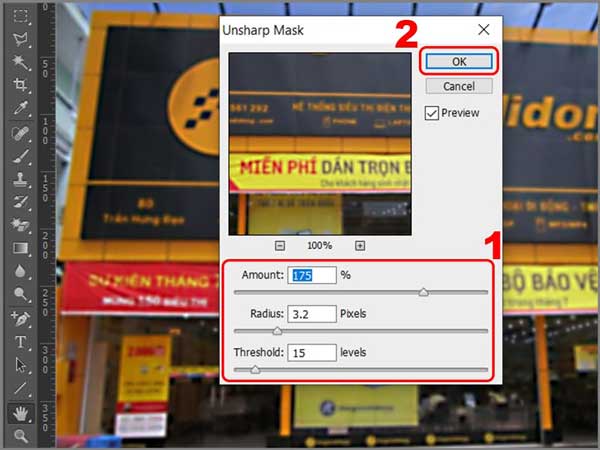
Cách làm tăng độ nét của ảnh bằng Photoshop
Sau đó, nhấn OK để xác nhận các thay đổi.
Cách làm tăng độ nét của ảnh bằng Photoshop High Pass Sharpening
Bước 1: Khởi động Photoshop trên máy tính và sau đó truy cập menu File > Lựa chọn Open. Chọn hình ảnh mà bạn muốn làm nét và sau đó nhấn Open để mở hình ảnh.
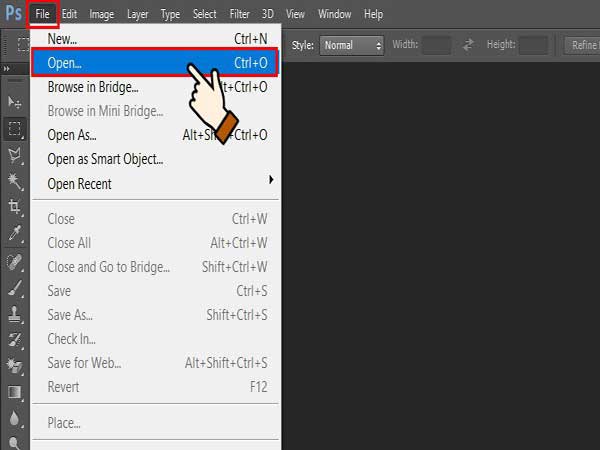
Khởi động Photoshop trên máy tính và sau đó truy cập menu File
Bước 2: Sử dụng tổ hợp phím CTRL + J trên Windows hoặc CMD + J trên Macbook để nhân đôi lớp (layer) của hình ảnh bạn muốn làm nét. Sau đó, bạn hãy chọn Layer 1 (lớp mới bạn vừa sao chép).
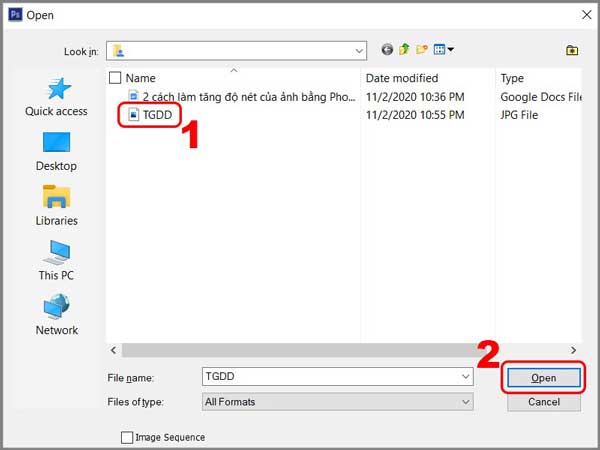
Sử dụng tổ hợp phím CTRL + J trên Windows hoặc CMD + J trên Macbook
Bước 3: Tiếp theo, nhấn vào Filter > Lựa chọn Other > Chọn High Pass.
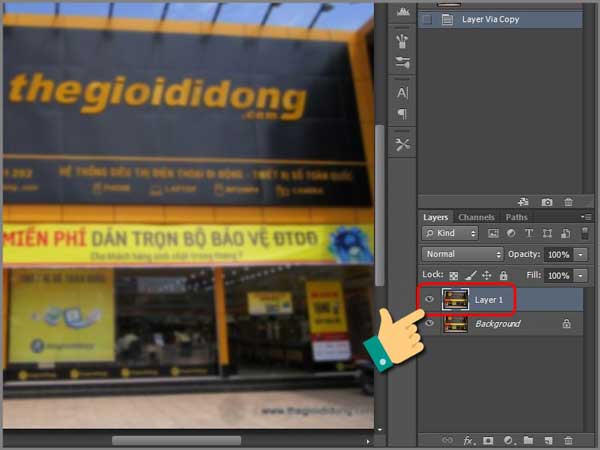
nhấn vào Filter > Lựa chọn Other > Chọn High Pass
Bước 4: Tại đây, bạn cần điều chỉnh dải thông Radius (bán kính),
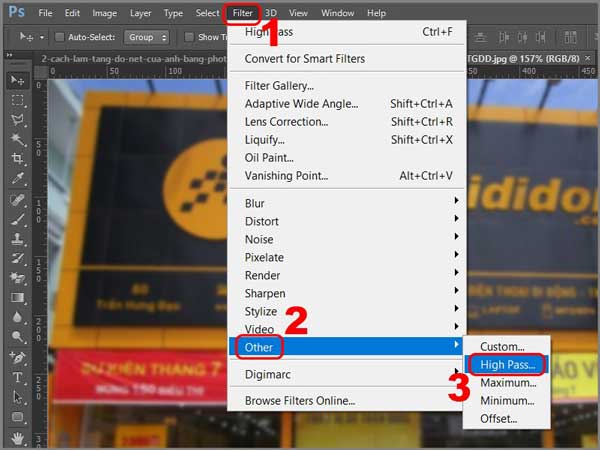
bạn cần điều chỉnh dải thông Radius
Dựa vào độ mờ và đục của ảnh, bạn có thể sử dụng thanh điều chỉnh để phù hợp. Bạn sẽ thấy hình ảnh hiển thị để dễ dàng điều chỉnh. Khi bạn đã hài lòng, nhấn OK.
Bước 5: Trên mục Layer ở góc phải của màn hình, bạn hãy nhấn vào biểu tượng mũi tên và sau đó chọn Overlay.
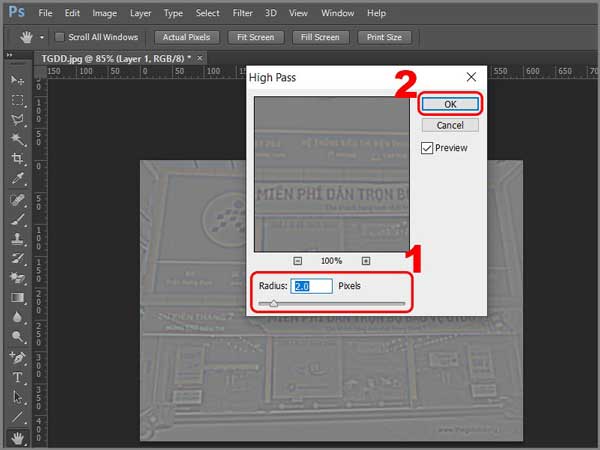
bạn hãy nhấn vào biểu tượng mũi tên và sau đó chọn Overlay
Ngoài Overlay, còn nhiều chế độ hòa trộn khác mà bạn có thể áp dụng, chẳng hạn như Soft Light, Hard Light, Vivid Light, Linear Light, Pin Light, và nếu ảnh quá sắc nét, bạn cũng có thể điều chỉnh Opacity để làm mờ tùy theo nhu cầu của bạn.
Một số lưu ý khi thực hiện tăng độ nét của ảnh bằng Photoshop
Khi tăng độ nét của ảnh bằng Photoshop, dưới đây là một số lưu ý quan trọng:
Xem thêm: Tìm hiểu cách xóa vật thể trong ảnh bằng photoshop đơn giản
Xem thêm: Hướng dẫn cách tách layer trong Photoshop chuẩn xác nhất
- Trước khi thực hiện bất kỳ hiệu ứng nào, hãy sao chép lớp (layer) gốc để làm việc trên bản sao và để có thể so sánh với tấm gốc sau khi thay đổi.
- Sử dụng công cụ nét hình ảnh thích hợp, chẳng hạn như bộ lọc Unsharp Mask hoặc High Pass filter, tùy thuộc vào mục tiêu bạn muốn đạt được.
- Luôn xem xét kết quả trước và sau khi thực hiện hiệu chỉnh bằng cách tắt và bật lớp hiệu chỉnh để so sánh.
- Luôn giữ bản gốc không thay đổi và lưu trữ ảnh sau khi tăng độ nét với tên và định dạng khác để không ghi đè lên tấm gốc.
Trên đây là một số thông tin liên quan đến việc tìm hiểu cách làm tăng độ nét của ảnh bằng Photoshop. Hy vọng những thông tin mà fanbongda365.com chia sẻ đã giúp bạn hiểu rõ hơn về chủ đề công nghệ này.















