Excel là một ứng dụng xử lý dữ liệu được sử dụng phổ biến trong văn phòng hiện nay. Vậy cách gộp ô trong excel không mất dữ liệu như thế nào? Để biết thêm thông tin chi tiết về chủ đề tin học văn phòng này mời bạn theo dõi bài phân tích sau.
Cách gộp ô không làm mất dữ liệu
Sử dụng gộp bằng Justify
Để sử dụng tính năng Justify để gộp ô, bạn cần tuân theo các điều kiện sau:
- Dữ liệu cần gộp phải nằm trong cùng một cột.
- Dữ liệu cần gộp phải ở dạng văn bản; không thể sử dụng tính năng này với dữ liệu số hoặc công thức.
- Trong vùng bạn chọn để gộp, không được phép có ô trống nào.
Bước 1: Lựa chọn tất cả các ô mà bạn muốn gộp lại với nhau.
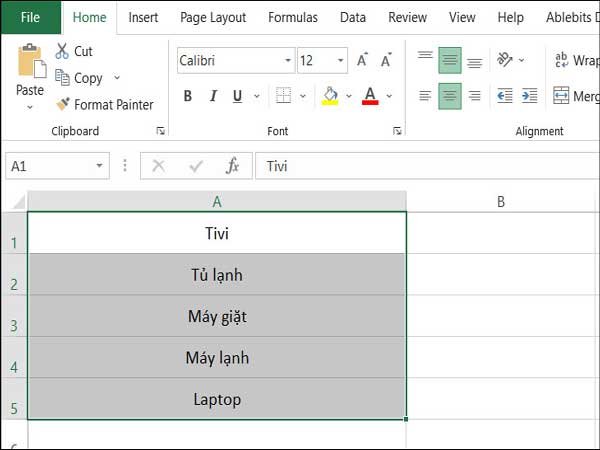
Lựa chọn tất cả các ô mà bạn muốn gộp
Bước 2: Điều chỉnh độ rộng của cột sao cho nó có thể hiển thị toàn bộ nội dung của các ô bạn muốn gộp.
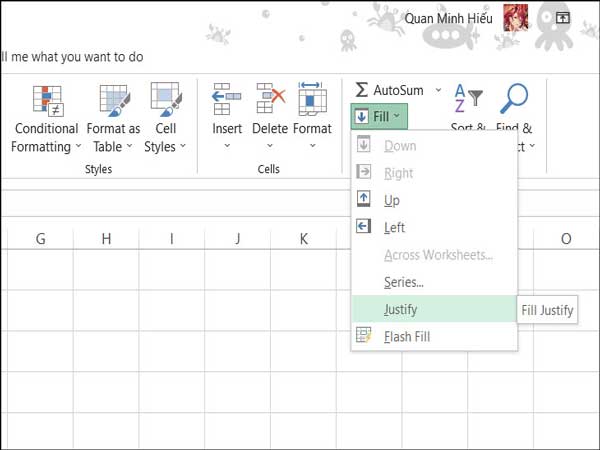
Điều chỉnh độ rộng của cột sao cho nó có thể hiển thị toàn bộ
Bước 3: Trên tab Home, trong mục Editing, chọn Fill > Justify. Như vậy, nội dung của tất cả các ô bên dưới sẽ được tự động gộp vào ô ở trên cùng.

cách gộp ô trong excel không mất dữ liệu
Bước 4: Sau đó, điều chỉnh lại căn lề và độ rộng của ô theo ý muốn.
Sử dụng Merge Cells for Excel
Để thực hiện việc gộp ô bằng Merge Cells for Excel, bạn có thể tuân theo các hướng dẫn sau:
Bước 1: Trước hết, tải công cụ Merge Cells for Excel từ trang web chính thức.
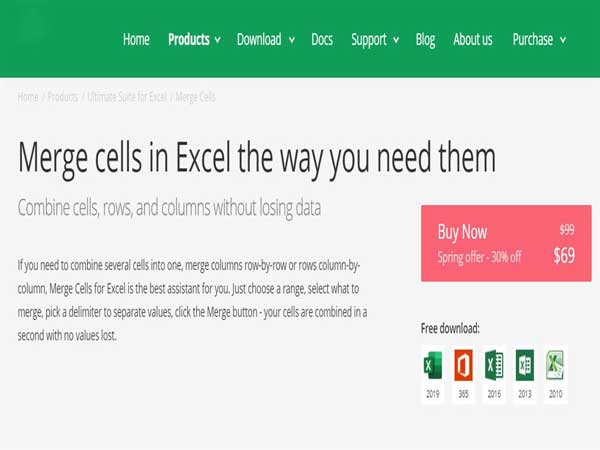
tải công cụ Merge Cells for Excel
Bước 2: Lựa chọn tất cả các ô mà bạn muốn gộp lại với nhau.
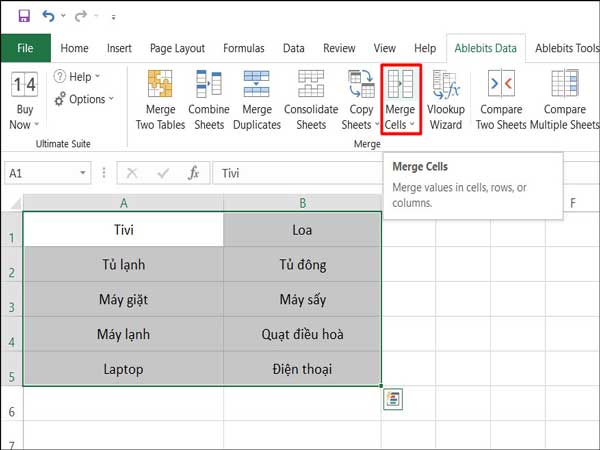
Lựa chọn tất cả các ô mà bạn muốn gộp
Bước 3: Trên thanh tab Ablebits Data, chọn tùy chọn “Merge Cells.” Tại đây, bạn có thể tùy chỉnh các thiết lập và tính năng gộp để có kết quả như ý.
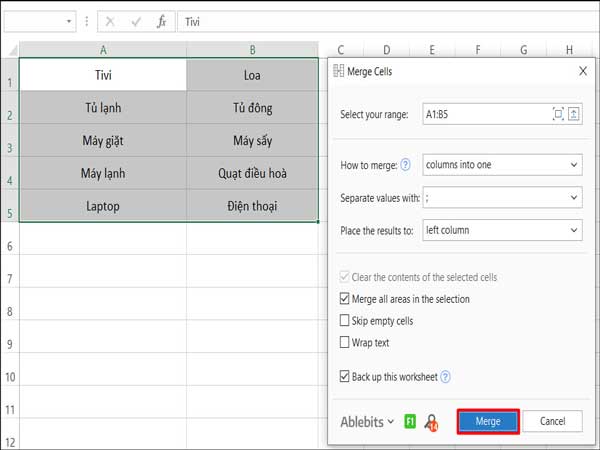
chọn tùy chọn “Merge Cells.”
Bước 4: Cuối cùng, nhấn vào “Merge” để thực hiện việc gộp ô theo cài đặt bạn đã chọn.
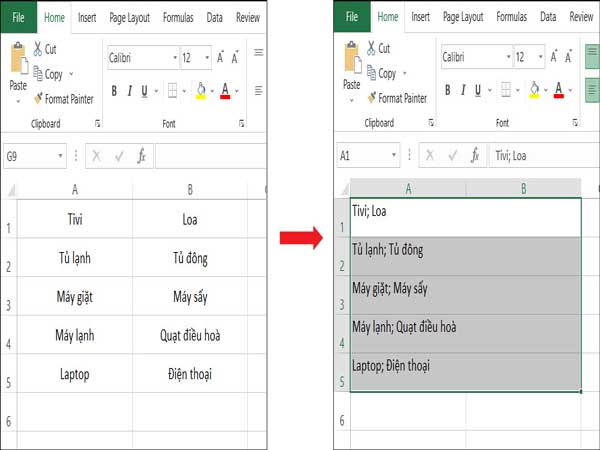
nhấn vào “Merge” để thực hiện việc gộp ô theo cài đặt
Cách gộp 2 ô trong Excel không làm mất dữ liệu
Dùng hàm CONCATENATE để gộp ô
Để thực hiện việc ghép dữ liệu, bạn có thể tuân theo các bước sau:
Bước 1: Gõ công thức =CONCATENATE(A2,” “,B2). Ở đây, A2 và B2 là hai ô chứa dữ liệu bạn muốn ghép.

Gõ công thức =CONCATENATE(A2,” “,B2)
Bước 2: Sau đó, nhấn phím Enter để xem kết quả.
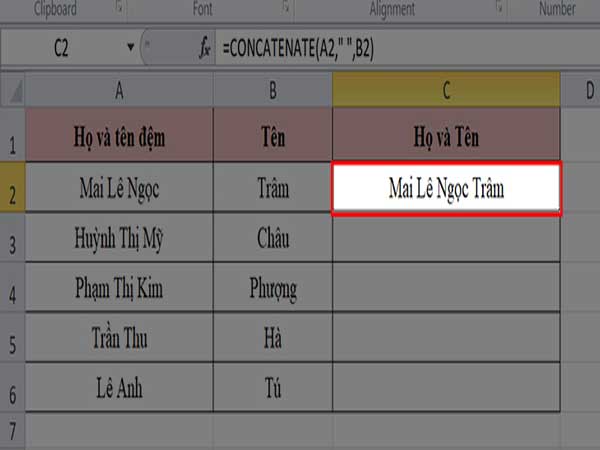
nhấn phím Enter để xem kết quả
Bước 3: Lặp lại quy trình này cho các ô tiếp theo để ghép dữ liệu, và bạn sẽ thu được kết quả tương tự như được thể hiện ở bên dưới.

Dùng tính năng Merge trong Excel để thực hiện gộp ô
Để ghép hai cột, bạn có thể tuân theo các bước sau:
Bước 1: Lựa chọn hai cột mà bạn muốn ghép lại với nhau.
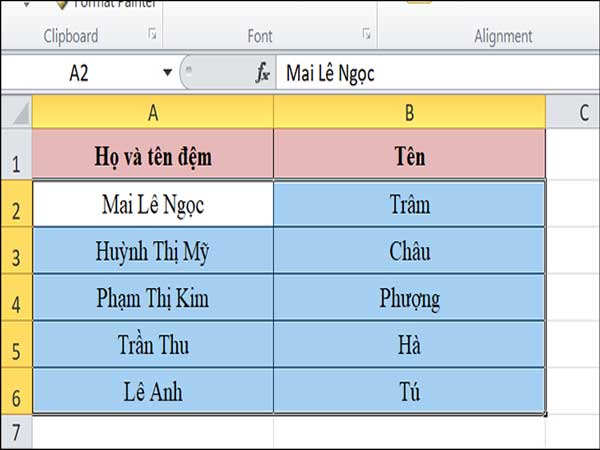
Lựa chọn hai cột mà bạn muốn ghép
Bước 2: Trên thanh công cụ, truy cập vào tab Home và chọn tùy chọn Merge & Center.
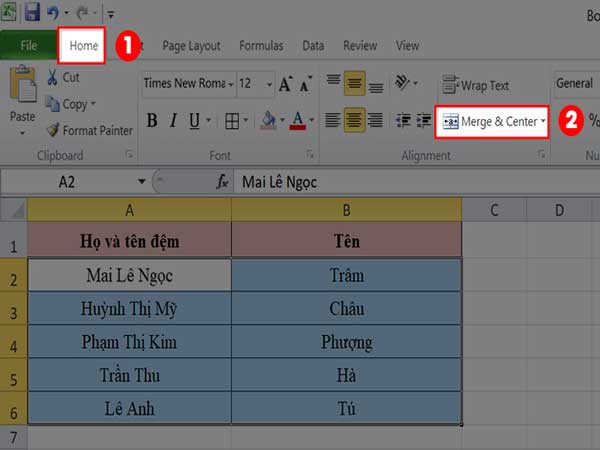
truy cập vào tab Home và chọn tùy chọn Merge & Center
Bước 3: Khi đó, Excel sẽ hiển thị một hộp thoại thông báo về việc hợp nhất ô và chỉ lấy giá trị từ ô ở góc trên bên trái. Nếu bạn đồng ý với điều này, hãy nhấn OK để hoàn tất quá trình.
Một số lưu ý khi thực hiện gộp ô trong excel không mất dữ liệu
Khi thực hiện gộp ô trong Excel mà không mất dữ liệu, bạn cần tuân theo một số lưu ý sau:
Xem thêm: Bật mí cách sử dụng hàm Sum trong Excel tính tổng chuẩn nhất
Xem thêm: Hướng dẫn cách sử dụng hàm count trong Excel cơ bản nhất
- Trước khi thực hiện bất kỳ thay đổi nào, hãy sao lưu dữ liệu của bạn. Điều này giúp bạn có thể khôi phục dữ liệu gốc nếu cần.
- Excel cung cấp nhiều cách để gộp ô, bao gồm gộp theo hàng ngang (Merge & Center) và gộp theo hàng dọc. Hãy sử dụng tính năng phù hợp với yêu cầu của bạn.
- Chọn ô mục tiêu một cách cẩn thận, vì nội dung của ô này sẽ được lưu lại sau khi gộp. Đảm bảo bạn đã chọn ô có thể chứa tất cả dữ liệu bạn muốn gộp.
- Khi gộp ô chứa số, đảm bảo rằng định dạng số không bị thay đổi sau quá trình gộp.
Trên đây là một số thông tin liên quan đến việc tìm hiểu cách gộp ô trong excel không mất dữ liệu. Hy vọng những thông tin mà fanbongda365.com chia sẻ đã giúp bạn hiểu rõ hơn về chủ đề này.















