Khi quản lý dữ liệu trên Excel việc thực hiện cố định dòng cột khá quan trọng. Vậy cách cố định dòng cột trong Excel chuẩn như thế nào? Để biết thêm thông tin chi tiết về chủ đề này mời bạn theo dõi bài phân tích và chia sẻ sau đây của chúng tôi.
Tìm hiểu cách cố định dòng cột trong Excel cơ bản
Khi thực hiện cố định dòng và cột trong Excel sẽ có những phương pháp cơ bản như sau:
Cách cố định cột trong Excel
Bước 1: Chọn một ô bất kỳ trong bảng tính của sheet, sau đó truy cập vào tab “View” và chọn tùy chọn “Freeze Panes,” sau đó chọn “Freeze First Column.”
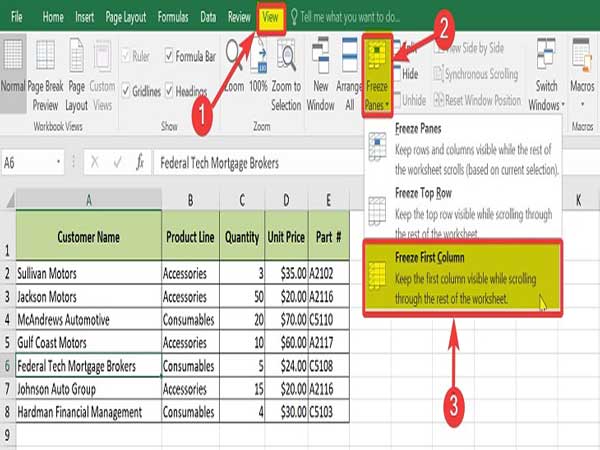
cách cố định dòng cột trong Excel cơ bản
Bước 2: Sau khi thực hiện Bước 1, cột đầu tiên sẽ được cố định bằng cách đánh dấu với một đường kẻ đậm hơn so với các dòng và cột khác trong bảng tính.
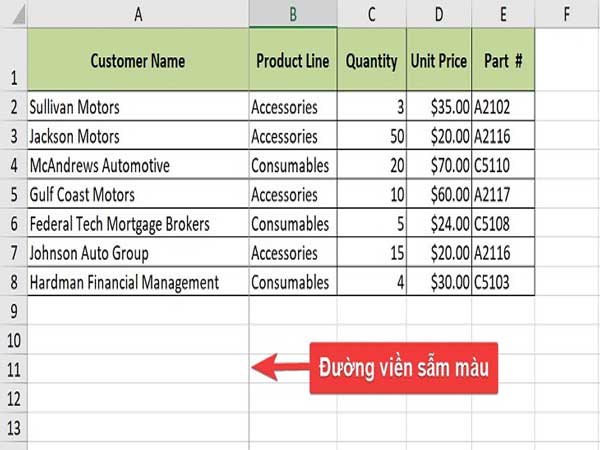
cột đầu tiên sẽ được cố định bằng cách đánh dấu
Bước 1: Đầu tiên, xác định nhóm cột mà bạn muốn cố định. Sau đó, chọn ô nằm ở hàng đầu tiên của cột nằm bên phải của nhóm cột đó.
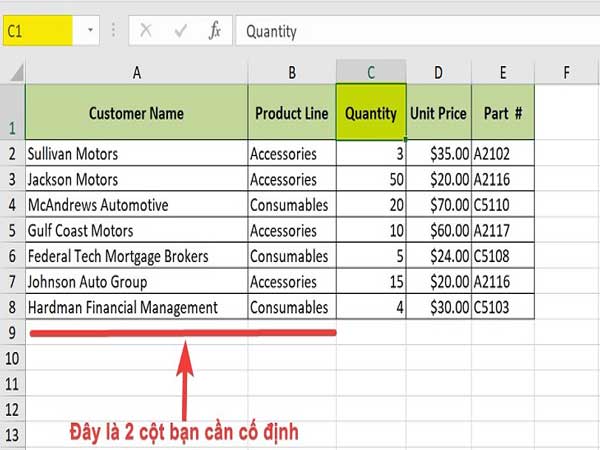
xác định nhóm cột mà bạn muốn cố định
Ví dụ, nếu bạn muốn cố định hai cột đầu trong bảng dưới đây, hãy chọn ô C3.
Bước 2: Tiếp theo, điều hướng đến thẻ “View” > “Freeze Panes” > “Freeze Panes.”
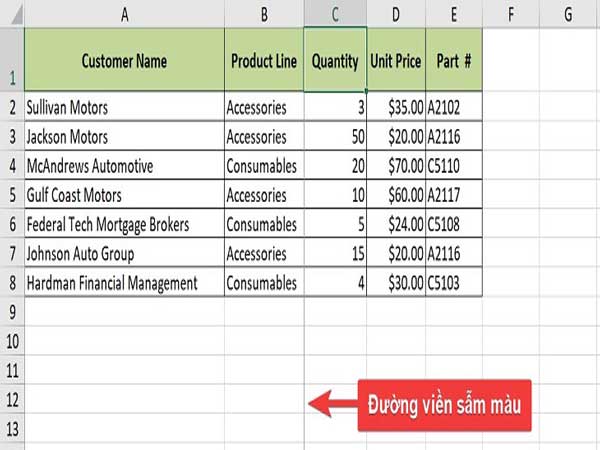
cách cố định dòng cột trong excel chuẩn
Khi hoàn thành Bước 2, các cột bạn đã chọn sẽ được cố định và sẽ được hiển thị với đường kẻ đậm hơn so với các dòng và cột khác trong bảng.
Cách cố định dòng cột trong Excel
Bước 1: Trước tiên, hãy chọn bất kỳ ô nào trong bảng tính của sheet. Sau đó, truy cập vào tab “View” và lựa chọn “Freeze Panes,” sau đó nhấn “Freeze Top Row.”
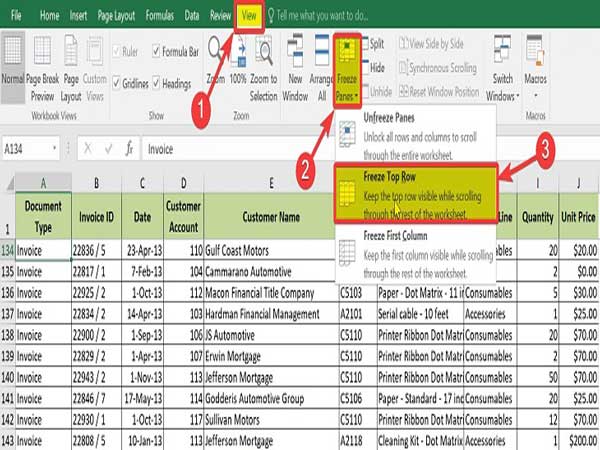
hãy chọn bất kỳ ô nào trong bảng tính của sheet
Bước 2: Sau khi hoàn thành Bước 1, bạn sẽ thấy dòng đầu tiên đã được cố định, và nó sẽ được đánh dấu bằng một đường kẻ đậm hơn so với các dòng khác nằm ngay bên dưới ô dữ liệu đã bị cố định. Điều này cho biết rằng bạn đã hoàn thành thành công việc cố định dòng đầu.
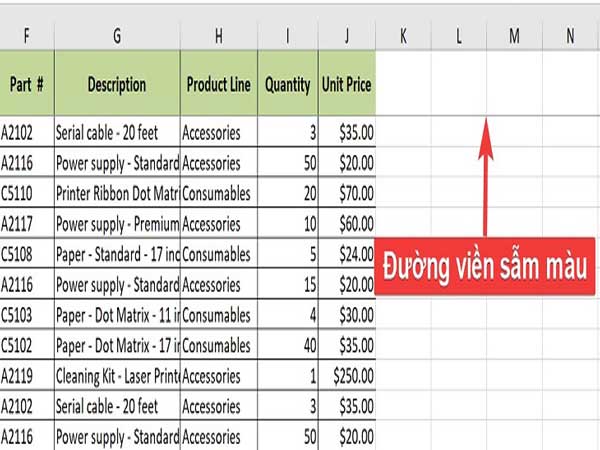
Cách cố định nhiều dòng cho Excel cơ bản
Bước 1: Đầu tiên, hãy xác định nhóm dòng mà bạn muốn cố định. Sau đó, chọn ô đầu tiên của dòng nằm ngay phía dưới nhóm dòng bạn muốn cố định.
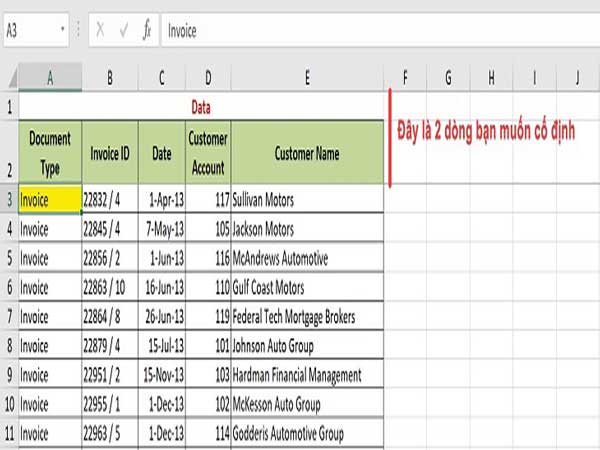
hãy xác định nhóm dòng mà bạn muốn cố định
Chẳng hạn, để cố định hai dòng đầu trong bảng dưới đây, bạn cần chọn ô A3.
Bước 2: Sau đó, chọn tab “View” > “Freeze Panes” > “Freeze Panes.”
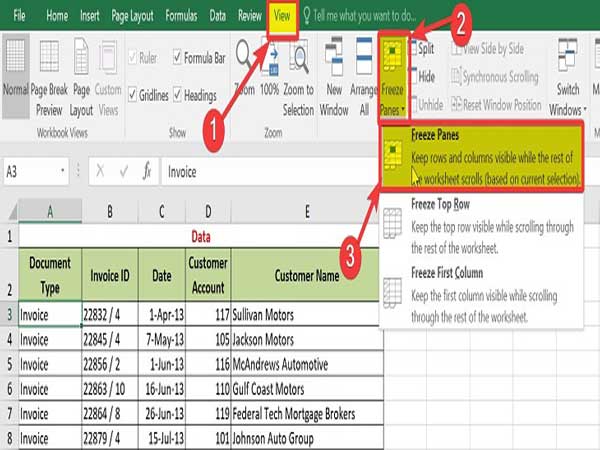
chọn tab “View” > “Freeze Panes” > “Freeze Panes.”
Khi hoàn thành Bước 2, các dòng bạn đã chọn sẽ được cố định và sẽ được đánh dấu bằng một đường kẻ đậm hơn so với các dòng khác nằm ngay bên dưới ô dữ liệu đã được cố định.
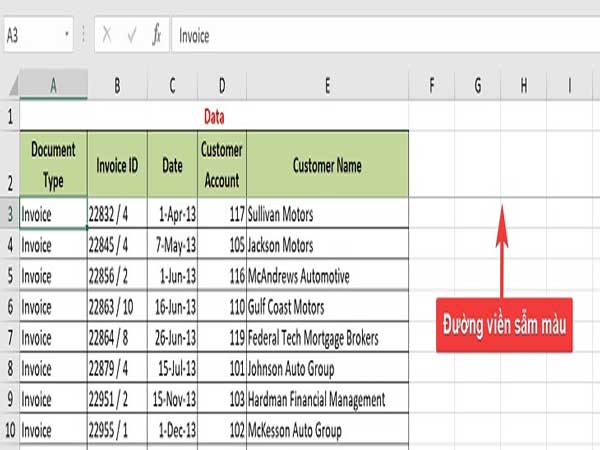
Xem thêm: Hướng dẫn cách sử dụng hàm Date tính năm cơ bản nhất
Xem thêm: Hướng dẫn cách đánh dấu tích trong excel 2010 chuẩn nhất
Cách cố định nhiều dòng cho Excel cơ bản
Một số lưu ý khi thực hiện cố định cột dòng trong Excel
- Trước khi cố định cột hoặc dòng, hãy xác định rõ những phần nào của bảng tính bạn muốn cố định để làm cho công việc của mình thuận lợi hơn.
- Bạn có thể cố định cột đầu tiên hoặc dòng đầu tiên để dễ dàng xem tiêu đề khi cuộn xuống. Điều này thường được sử dụng khi bạn làm việc với các bảng dữ liệu lớn.
- Đảm bảo rằng bạn đã cố định cột hoặc dòng đúng cách bằng cách kiểm tra xem đường kẻ đậm đã xuất hiện ở đúng vị trí.
- Khi bạn in bảng tính, hãy kiểm tra rằng cột và dòng cố định cũng sẽ được in ra để tiện tham khảo sau này.















