Date là một hàm tính thời gian được sử dụng phổ biến trong Excel cơ bản. Vậy cách sử dụng hàm Date trong Excel hiệu quả và chuẩn xác như thế nào? Để biết thêm thông tin chi tiết về chủ đề công nghệ này mời bạn theo dõi bài phân tích và chia sẻ chi tiết sau đây của chúng tôi.
Hàm Date là gì?
Hàm DATE trong Excel được sử dụng để tạo các giá trị ngày hợp lệ từ thông tin năm, tháng và ngày trong bảng tính. Ứng dụng của hàm DATE bao gồm:
- Tạo giá trị ngày cụ thể, cho phép bạn xác định ngày trong Excel dưới dạng số.
- Kết hợp với các hàm khác trong Excel để thực hiện các phép toán và tính toán liên quan đến ngày tháng.
Hàm DATE giúp bạn quản lý và xử lý thông tin ngày tháng một cách hiệu quả trong các tác vụ và công thức tính toán trong Excel.
Cú pháp của hàm Date trong Excel
Trong bảng tính Excel, để sử dụng hàm DATE(year,month,day), bạn cần nhập công thức này vào ô mà bạn muốn hiển thị kết quả. Cụ thể:
- Year là tham số đại diện cho số năm bạn muốn sử dụng.
- Month là tham số thể hiện số tháng bạn muốn sử dụng.
- Day là tham số cho biết số ngày bạn muốn sử dụng. Vậy cách sử dụng hàm Date như thế nào?
Dưới đây là một số điều cần lưu ý khi sử dụng hàm DATE trong Excel:
- Nếu bạn nhập một Year lớn hơn 0 và nhỏ hơn hoặc bằng 1899, Excel sẽ tự động thêm 1900 vào để tính toán.
- Nếu Year nằm trong khoảng từ 1900 đến 9999, Excel sẽ sử dụng số đó như là năm cần tính.
- Nếu Year nhỏ hơn 0 hoặc lớn hơn hoặc bằng 10000, Excel sẽ hiển thị lỗi #NUM!.
- Nếu Month lớn hơn 12, Excel sẽ tự động chuyển nó thành 12 và tăng số năm lên một.
- Nếu Month nhỏ hơn 1, Excel sẽ tự động chuyển nó thành -12 và giảm số năm đi một.
Cách sử dụng hàm Date trong Excel cơ bản nhất
Thay đổi định dạng ngày tháng
Bước 1: Mở bảng tính Excel và truy cập vào thanh công cụ “Home”. Sau đó, nhấp vào biểu tượng dấu mũi tên nhỏ bên cạnh mục “Number”.
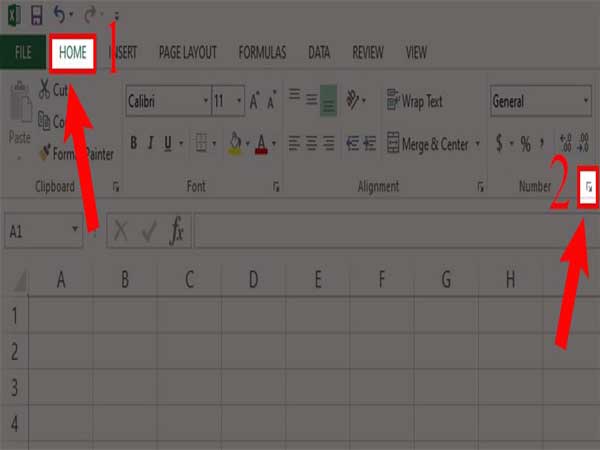
Mở bảng tính Excel và truy cập vào thanh công cụ “Home”
Bước 2: Chọn tùy chọn “Date” và sau đó nhấp “OK” để điều chỉnh định dạng ngày tháng theo mục đích sử dụng của bạn.
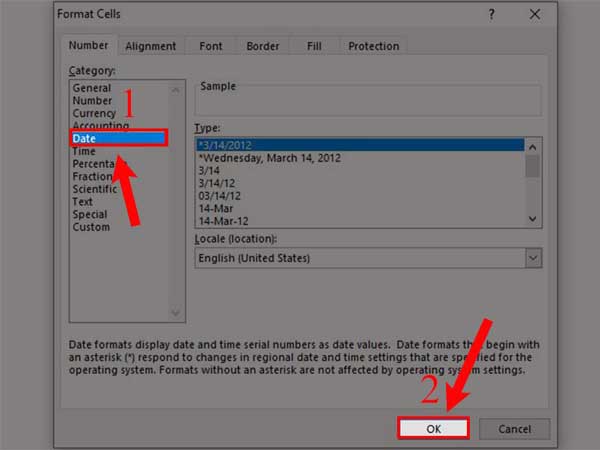
Chọn tùy chọn “Date” và sau đó nhấp “OK”
Cộng và trừ ngày trong Excel bằng hàm DATE
Ví dụ 1: Cộng thêm 7 ngày.
Để thực hiện việc này, bạn có thể làm theo các bước sau trong Excel:
Bước 1: Nhập hàm =DATE(2021, 3, 17) + 7 vào ô trong bảng tính Excel.

Lưu ý:
- Bạn có thể sử dụng hàm này để tính cho bất kỳ ngày nào trong tháng và năm.
- Để trừ đi một số ngày thay vì cộng thêm, bạn chỉ cần thay dấu + thành dấu – trong hàm.
Bước 2: Sau khi nhập công thức, nhấn phím Enter và kiểm tra kết quả.
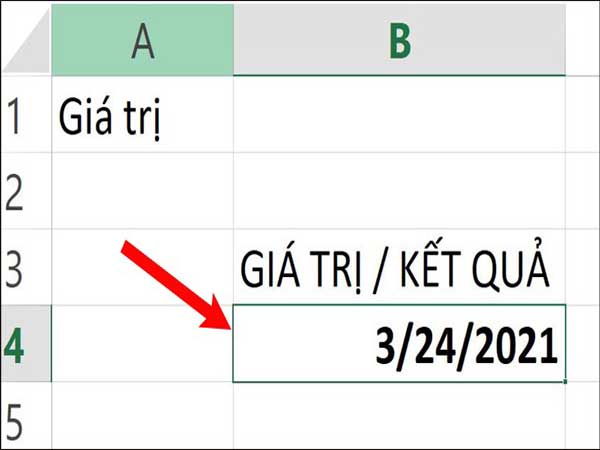
nhấn phím Enter và kiểm tra kết quả
Cách sử dụng hàm Date tính toán dựa trên 1 ngày khác
Ví dụ: Sử dụng hàm DATE cùng với YEAR, MONTH và DAY để tính ngày 15/3/2021 (năm + 3, tháng + 2, ngày + 17).
Bước 1: Trong bảng tính Excel, nhập hàm =DATE(YEAR(A1)+3,MONTH(A1)+2,DAY(A1)+17) vào ô mà bạn muốn hiển thị kết quả.
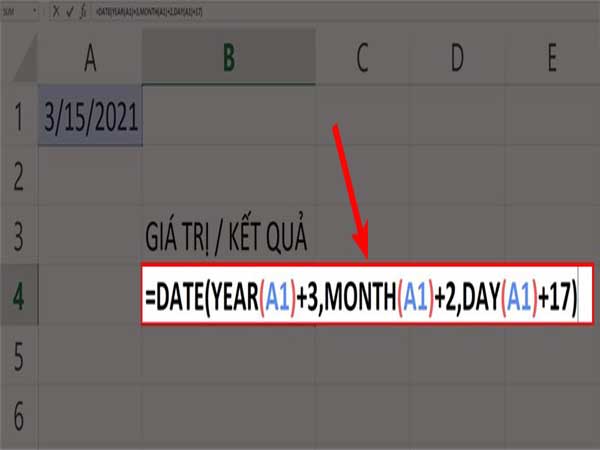
Giải thích hàm:
- Hàm YEAR tham chiếu đến ô A1 và trích xuất năm 2021, sau đó +3 là giá trị cộng thêm 3 năm.
- Hàm MONTH tham chiếu đến ô A1 và trích xuất tháng 3, sau đó +2 là giá trị cộng thêm 2 tháng.
- Hàm DAY tham chiếu đến ô A1 và trích xuất ngày 15, sau đó +17 là giá trị cộng thêm 17 ngày.
Bước 2: Nhấn phím Enter và kiểm tra kết quả.
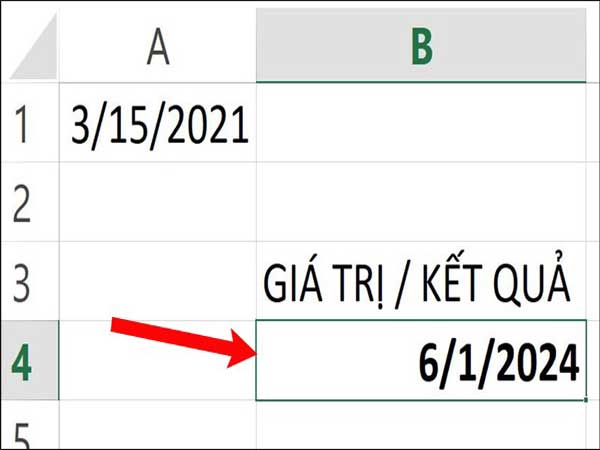
Lưu ý: Vì tháng 5 chỉ có 31 ngày và trong kết quả có 32 ngày, hàm DATE sẽ tự động điều chỉnh và hiển thị ngày 1 tháng 6, như kết quả trong hình.
Xem thêm: Hướng dẫn cách cố định dòng cột trong excel chuẩn xác nhất
Xem thêm: Hướng dẫn cách sử dụng hàm Right trong Excel chuẩn xác nhất
Trên đây là một số thông tin liên quan đến việc tìm hiểu cách sử dụng hàm Date cơ bản. Hy vọng những thông tin mà fanbongda365.com chia sẻ đã giúp bạn hiểu rõ hơn về chủ đề công nghệ tin học này.















