Cách sử dụng hàm Right trong Excel khá đơn giản với cú pháp thực hiện cơ bản. Tuy nhiên không phải ai cũng biết áp dụng hàm Right một cách hợp lý. Do đó trong bài phân tích và chia sẻ sau đây chúng tôi sẽ giúp bạn hiểu rõ hơn về cách dùng hàm Right này nhé!
Cách sử dụng hàm Right trong Excel để cắt chuỗi ký tự bên phải
Hướng dẫn sử dụng công thức trong Excel để lấy một phần chuỗi ký tự:
Bước 1: Trước tiên, hãy chọn ô nơi bạn muốn nhập công thức.
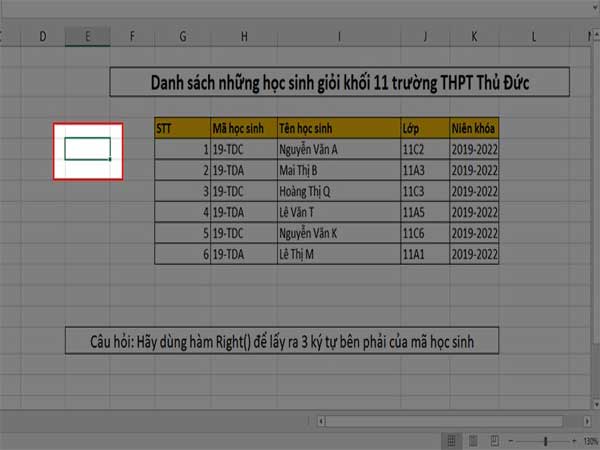
hãy chọn ô nơi bạn muốn nhập công thức
Bước 2: Nhập công thức bằng cách gõ “=RIGHT(“.
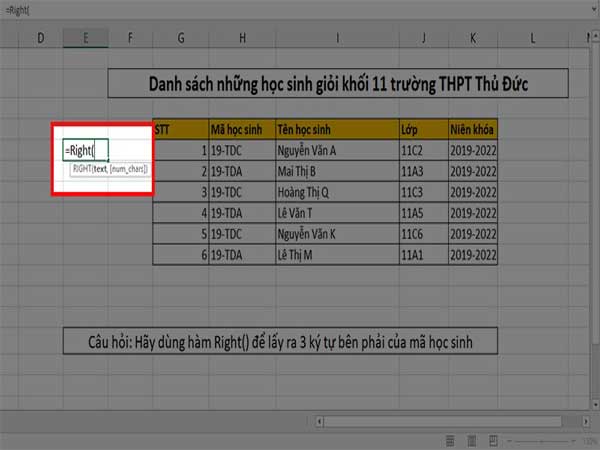
Nhập công thức bằng cách gõ “=RIGHT(“
Bước 3: Trong phần “Text”, chọn ô chứa chuỗi ký tự mà bạn muốn xử lý, sau đó thêm dấu phẩy “,” hoặc dấu chấm phẩy “;” tùy theo định dạng của công thức.
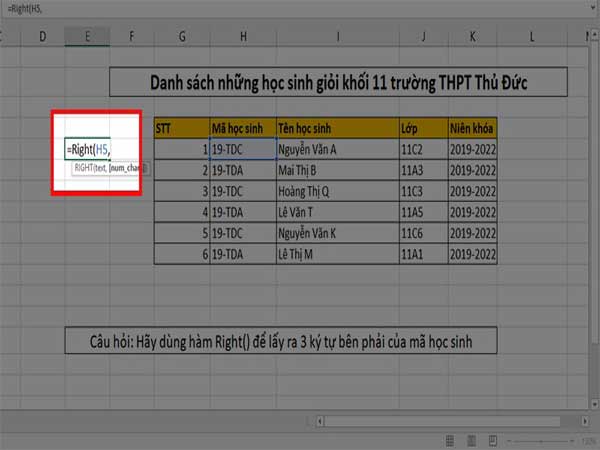
chọn ô chứa chuỗi ký tự mà bạn muốn xử lý
Lưu ý:
Không để trống phần này.
Chú ý đến dấu ngăn cách giữa “Text” và “Num_chars” (có thể là dấu “,” hoặc dấu chấm phẩy “;”). Nếu bạn nhập sai dấu ngăn cách, có thể gây lỗi và Excel sẽ thông báo để bạn sửa lại.
Bước 4: Trong phần “Num_chars”, nhập số lượng ký tự bạn muốn lấy ra, sau đó đóng ngoặc “)” (trong ví dụ này, số lượng ký tự lấy là 3, do đề bài yêu cầu lấy 3 ký tự từ bên phải).
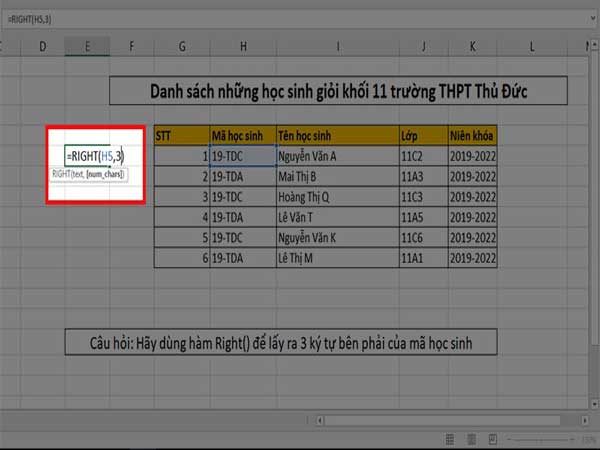
nhập số lượng ký tự bạn muốn lấy ra
Lưu ý:
Không để trống phần này. Nếu để trống, Excel có thể tự động điền 0 hoặc 1.
Số lượng ký tự (Num_chars) phải lớn hơn 0.
Cuối công thức phải kết thúc bằng dấu ngoặc “)”.
Bước 5: Nhấn Enter, và bạn sẽ có chuỗi ký tự mà bạn muốn.
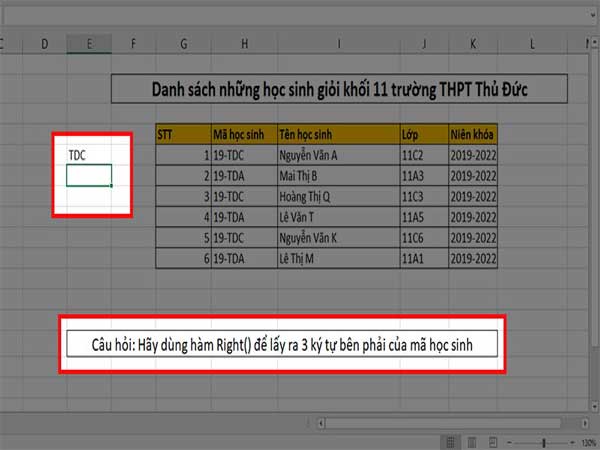
Bước 6: Nếu bạn cần áp dụng công thức này cho nhiều chuỗi ký tự khác, bạn có thể giữ chuột ở góc dưới cùng bên phải của ô chứa công thức và kéo xuống.
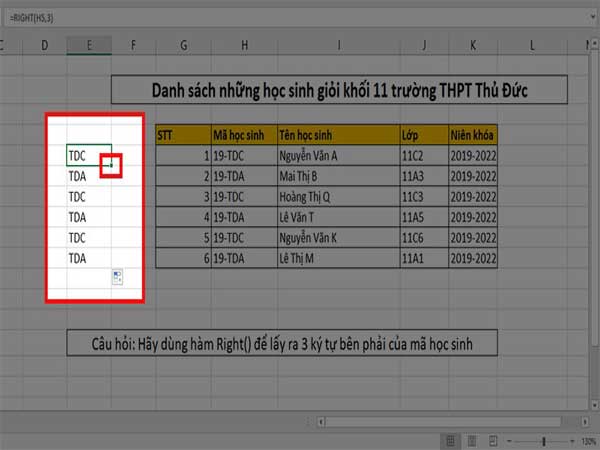
Nếu bạn cần áp dụng công thức này cho nhiều chuỗi ký tự khác
Lưu ý:
Trước khi thực hiện Bước 6, hãy sắp xếp các chuỗi dữ liệu trong cùng một hàng giống như trong ví dụ trước đó.
Cách cắt chuỗi bên phải với hàm Right nhiều điều kiện
Kết hợp hàm Right và hàm Len để cắt một chuỗi ký tự
Bước 1: Đầu tiên, hãy chọn ô nơi bạn muốn nhập công thức: =RIGHT(Text, Len(Text) – 3)).
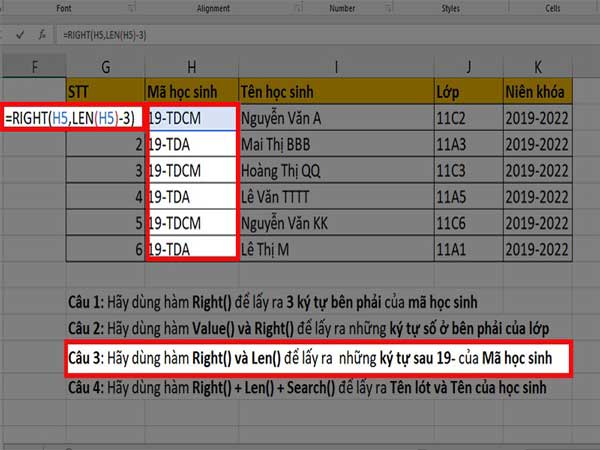
Trong đó:
- Text là ô dữ liệu mà bạn muốn cắt.
- -3 đại diện cho số ký tự bạn muốn loại bỏ từ phía bên phải.
Lưu ý: Vì chúng ta đang sử dụng hai hàm kết hợp, nên ở cuối công thức cần có hai dấu ngoặc đóng.
Bước 2: Nhấn Enter để hoàn thành. Nếu bạn có nhiều dữ liệu cần xử lý, hãy giữ chuột ở góc dưới cùng bên phải của ô chứa công thức và kéo xuống.
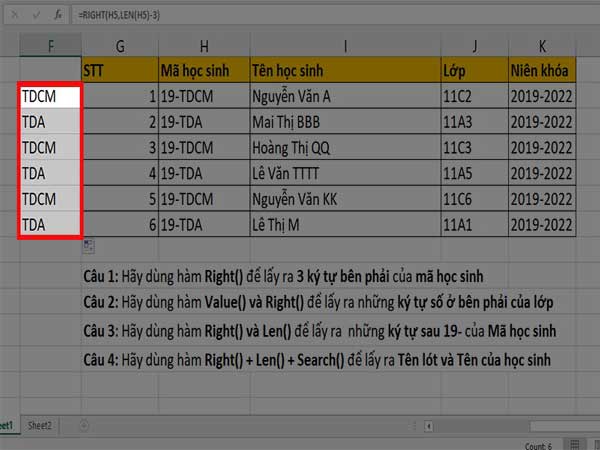
hãy giữ chuột ở góc dưới cùng bên phải của ô chứa công thức
Kết hợp hàm Right + Len + Search
Hàm Search trong Excel được sử dụng để tìm kiếm và trích xuất dữ liệu sau các ký tự cụ thể. Để cắt dữ liệu từ phía bên phải của một ký tự như ” “, “,”, “;”, “:”, hoặc “-“, bạn có thể kết hợp hàm Search và hàm Len trong công thức. Dưới đây là cách thực hiện:
Bước 1: Chọn một ô bất kỳ để nhập công thức: =Right(Text, Len(Text) – Search(” “, Text)).
Trong công thức này:
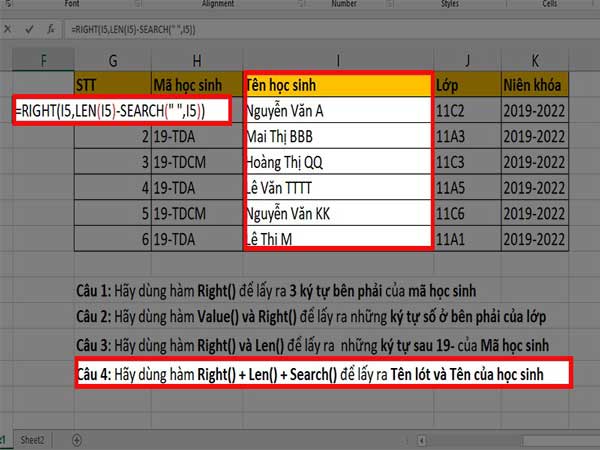
Text là ô chứa dữ liệu bạn muốn cắt.
” ” là ký tự mà bạn muốn tìm kiếm và lấy dữ liệu phía bên phải của nó (ở đây là dấu cách).
Lưu ý: Vì chúng ta đang kết hợp hai hàm, nên ở cuối công thức phải có hai dấu ngoặc đóng.
Bước 2: Nhấn Enter để hoàn thành công thức. Nếu bạn cần áp dụng công thức này cho nhiều dòng dữ liệu khác nhau, hãy giữ chuột ở góc dưới cùng bên phải của ô chứa công thức và kéo xuống.
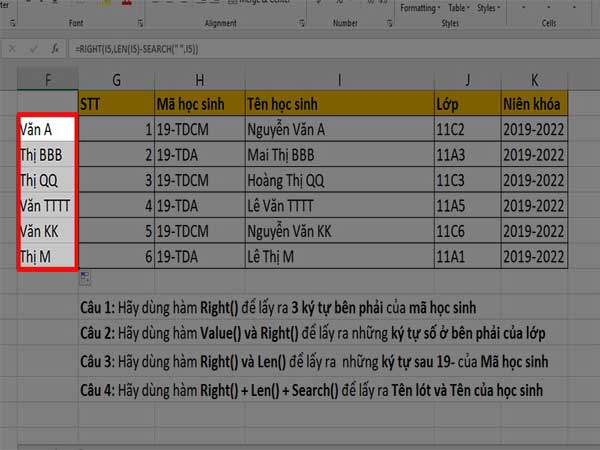
Nhấn Enter để hoàn thành công thức
Lưu ý: Đảm bảo bạn giữ ô dữ liệu đầu vào ở cùng một hàng giống như trong ví dụ trước khi thực hiện Bước 2.
Xem thêm: Hướng dẫn cách cố định dòng cột trong excel chuẩn xác nhất
Xem thêm: Cách sử dụng hàm OR trong Excel kiểm tra điều kiện
Trên đây là một số thông tin liên quan đến việc tìm hiểu cách sử dụng hàm Right trong Excel chuẩn xác. Hy vọng những thông tin mà fanbongda365.com chia sẻ đã giúp bạn hiểu rõ hơn về chủ đề này.















