Rank là một hàng xếp hạng được sử dụng phổ biến trong Excel. Vậy cách sử dụng hàm Rank trong Excel như thế nào? Để biết thêm thông tin chi tiết về chủ đề công nghệ này mời bạn theo dõi bài phân tích và chia sẻ sau đây của chúng tôi.
Hàm Rank trong Excel là gì?
Hàm Rank trong Excel là một công cụ mạnh mẽ giúp xếp thứ hạng dữ liệu hoặc đồ thị. Khi áp dụng hàm này, bạn có thể dễ dàng thực hiện việc sắp xếp và xếp hạng dữ liệu theo thứ tự từ lớn đến nhỏ hoặc nhỏ đến lớn. Hàm Rank giúp tối ưu quy trình này và mang lại hiệu suất cao hơn.
Hàm Rank thường được sử dụng trong các trường hợp sau:
- Để xếp hạng dữ liệu từ cao xuống thấp.
- Để xếp hạng dữ liệu từ thấp đến cao.
Hướng dẫn cách sử dụng hàm Rank trong Excel để xếp hạng
Công thức hàm Rank Excel
Hàm Rank trong Excel cho phép bạn kiểm tra một giá trị cụ thể hoặc xác định thứ hạng của nó trong một danh sách. Để sử dụng hàm này, bạn cần biết công thức sau:
=RANK(number, ref, [order])
Dưới đây là mô tả các tham số trong công thức trong cách sử dụng hàm Rank trong Excel :
- Number: Đây là giá trị mà bạn muốn xác định thứ hạng.
- Ref: Ref đề cập đến danh sách các giá trị bạn muốn sắp xếp.
- Order: Tham số này xác định thứ tự sắp xếp (tăng dần hoặc giảm dần). Nếu bạn đặt Order = 0, thứ hạng sẽ được xác định dựa trên sắp xếp giảm dần. Nếu bạn đặt Order = 1, thứ hạng sẽ được xác định dựa trên sắp xếp tăng dần.
Sử dụng hàm Rank xếp hạng thứ tự từ cao đến thấp
Hướng dẫn sử dụng hàm Xếp hạng trong Excel:
Bước 1: Đầu tiên, trong ô đầu tiên của cột mà bạn muốn xếp hạng, nhập công thức =RANK(F2,$F$2:$F$5,0).
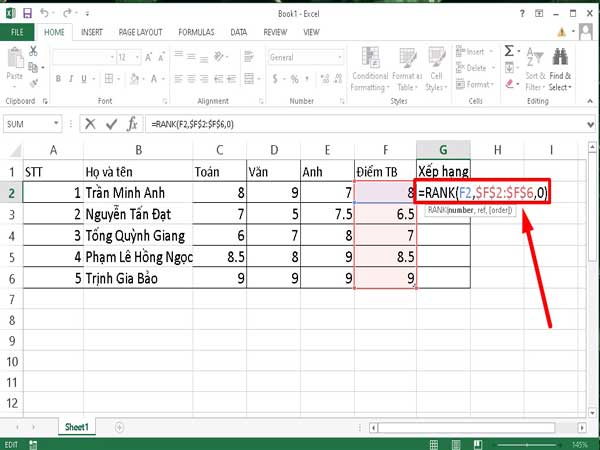
nhập công thức =RANK(F2,$F$2:$F$5,0)
Bước 2: Sau khi nhập công thức xếp hạng, nhấn Enter để hệ thống tính toán kết quả. Khi đó, bảng sẽ hiển thị kết quả, chẳng hạn, kết quả là 3, có nghĩa Trần Minh Anh có thứ hạng 3.
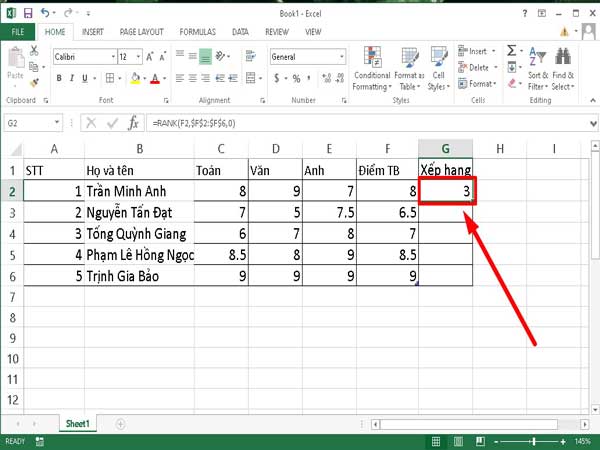
nhấn Enter để hệ thống tính toán kết quả
Bước 3: Để hiển thị tất cả các thứ hạng của các học sinh khác, di chuyển con trỏ chuột đến góc dưới cùng bên phải của ô chứa kết quả. Khi làm như vậy, bạn sẽ thấy một biểu tượng dấu cộng. Giữ chuột và kéo chuột xuống dưới để áp dụng công thức xếp hạng cho toàn bộ danh sách.
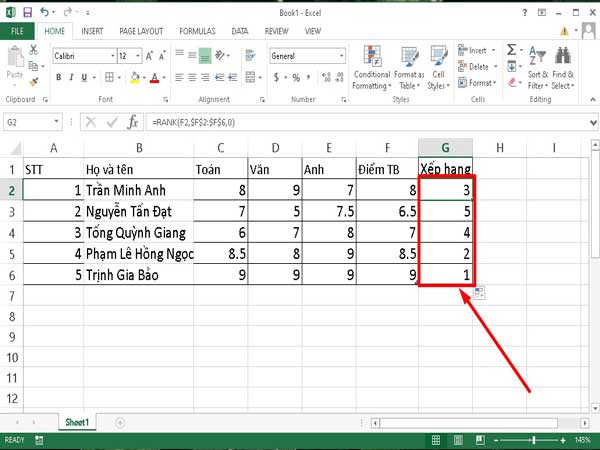
cách sử dụng hàm Rank trong Excel để xếp hạng
Bước 4: Kết quả sau khi thực hiện hàm xếp hạng:
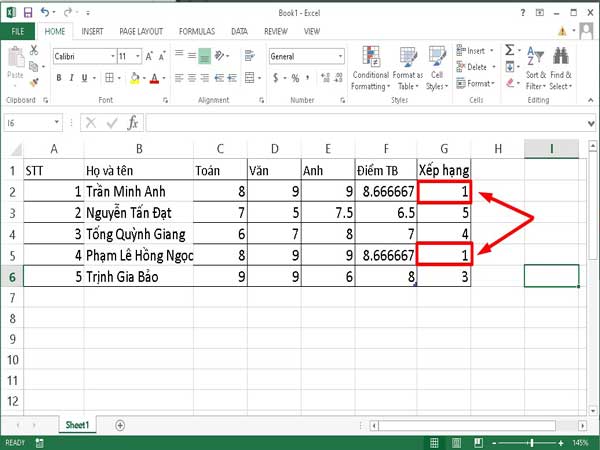
Kết quả sau khi thực hiện hàm xếp hạng
Trong trường hợp dữ liệu bảng chứa các số trùng nhau, việc thực hiện xếp hạng có thể dẫn đến những thứ hạng chung. Ví dụ, nếu bảng dữ liệu có giá trị 8.666667 xuất hiện 2 lần, thì hai người này sẽ chia sẻ thứ hạng 1. Do đó, thứ hạng tiếp theo sẽ bị ảnh hưởng và sẽ là thứ hạng 4.
Cách sử dụng hàm Rank trong Excel để xếp hạng từ thấp đến cao
Hướng dẫn thực hiện hàm Xếp hạng trong Excel:
Bước 1: Đầu tiên, nhập công thức vào ô cần xếp hạng đầu tiên trong bảng. Sử dụng công thức sau: =RANK(B2,$B$2:$B$5,1).
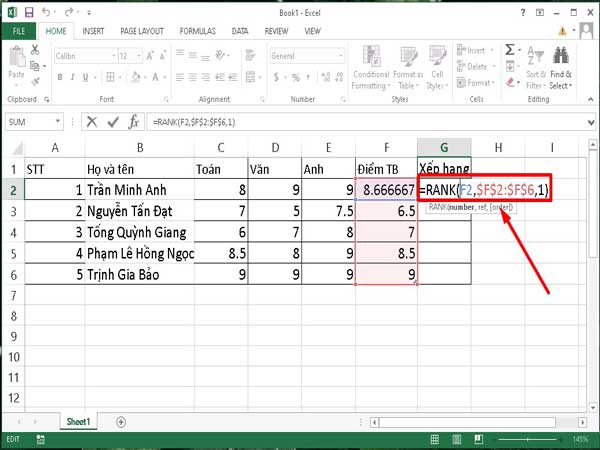
nhập công thức vào ô cần xếp hạng đầu tiên trong bảng
Bước 2: Nhấn Enter và hệ thống sẽ tính toán kết quả và hiển thị nó trong bảng. Sau khi thực hiện công thức này, bạn Trần Minh Anh sẽ có thứ hạng 4.
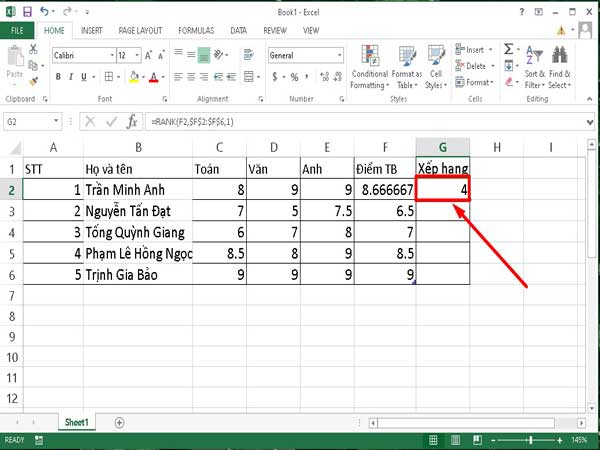
Nhấn Enter và hệ thống sẽ tính toán kết quả và hiển thị nó trong bảng
Bước 3: Để hiển thị thứ hạng cho toàn bộ danh sách, di chuyển con trỏ chuột đến góc dưới cùng bên phải của ô dữ liệu chứa kết quả đầu tiên. Sau đó, nhấn giữ chuột và kéo chuột xuống dưới cho đến khi bạn muốn kết thúc danh sách cần xếp hạng.
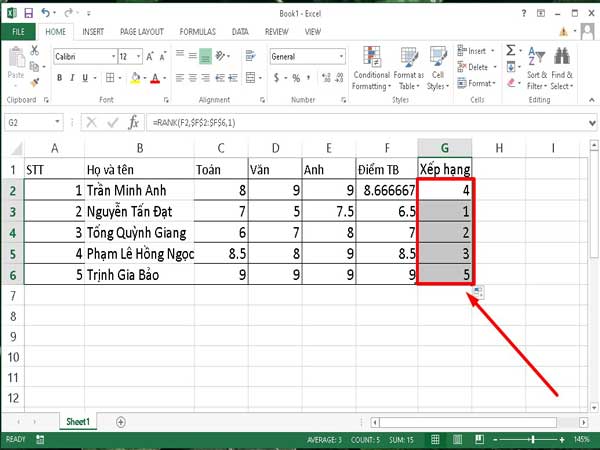
di chuyển con trỏ chuột đến góc dưới cùng bên phải của ô dữ liệu
Xem thêm: Tìm hiểu cách sử dụng hàm find trong Excel cơ bản nhất
Xem thêm: Hướng dẫn cách sử dụng hàm Date tính năm cơ bản nhất
Trên đây là một số thông tin liên quan đến việc tìm hiểu cách sử dụng hàm Rank trong Excel chuẩn xác. Hy vọng những thông tin mà fanbongda365.com chia sẻ đã giúp bạn hiểu rõ hơn về chủ đề công nghệ này.















