Việc thực hiện đánh dấu tích trong Excel được xem là một phương pháp xử lý dữ liệu nhanh và hiệu quả. Vậy cách đánh dấu tích trong Excel 2010 chuẩn như thế nào? Để biết thêm thông tin chi tiết về chủ đề này mời bạn theo dõi bài phân tích và chia sẻ sau đây của chúng tôi.
Dấu tích trong Excel là gì?
Dấu tích, thường được biểu thị bằng một dấu kiểm tra, phổ biến trong việc quản lý danh sách công việc hoặc vật dụng cần được thực hiện hoặc chuẩn bị trong một kế hoạch hoặc sự kiện. Chức năng chính của dấu tích là theo dõi tiến độ hoàn thành các nhiệm vụ hoặc vật dụng đó.
Thường thì, dấu tích này thường có màu xanh lá cây và được sử dụng để đánh dấu các công việc hoặc vật dụng đã hoàn thành hoặc đã được chuẩn bị. Trái lại, các công việc hoặc vật dụng chưa hoàn thành thường được ký hiệu bằng dấu X màu đỏ.
Cách đánh dấu tích trong Excel 2010 bằng phím tắt
Bước 1: Mở danh sách công việc của bạn và chọn font chữ “Wingdings 2” trong thanh công cụ.
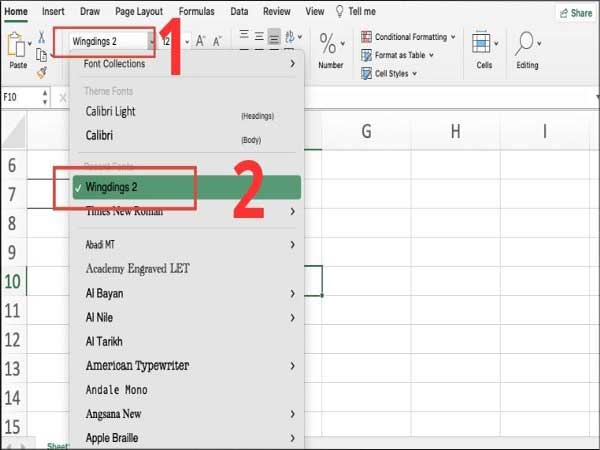
Mở danh sách công việc của bạn và chọn font chữ “Wingdings 2”
Bước 2: Sau đó, nhấp chuột vào ô mà bạn muốn đánh dấu và sử dụng các tổ hợp phím sau:
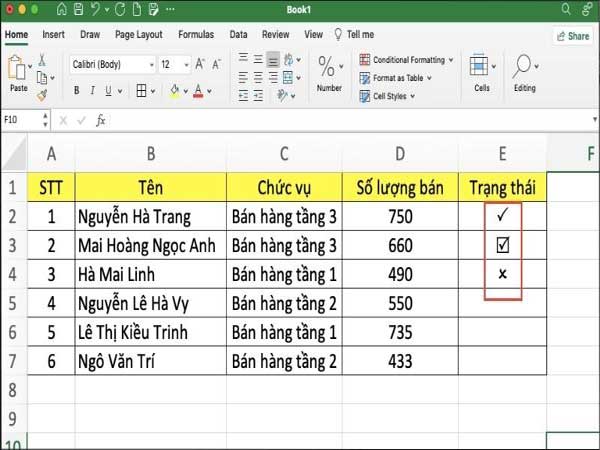
nhấp chuột vào ô mà bạn muốn đánh dấu
Shift + P: Để chèn dấu tích.
Shift + R: Để chèn dấu tích với khung bên ngoài (checkbox).
Shift + O hoặc Shift + Q: Để chèn dấu X.
Tạo dấu tích trong Excel bằng Symbol
Bước 1: Trước hết, hãy chọn ô mà bạn muốn đánh dấu tích. Sau đó, trên thanh công cụ, chọn thẻ “Insert.”
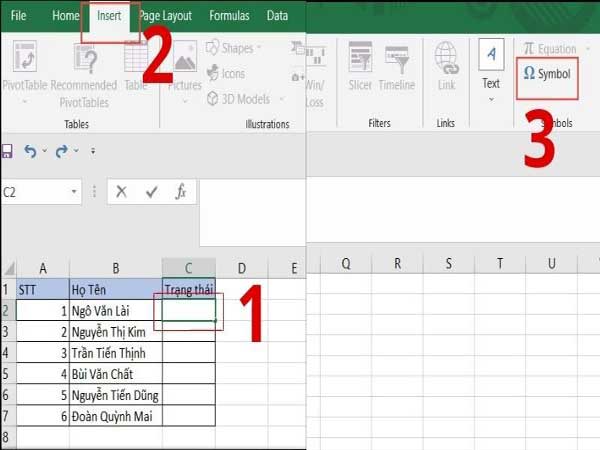
hãy chọn ô mà bạn muốn đánh dấu tích
Bước 2: Trong cửa sổ Symbols, chọn thẻ “Symbols.” Ở phần “Font,” tìm và chọn font chữ “Wingdings 2.” Tiếp theo, chọn biểu tượng dấu tích phù hợp và nhấn “Insert.”
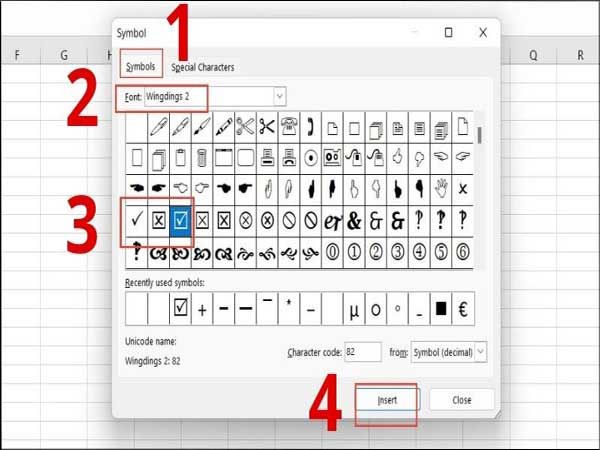
Bước 3: Bây giờ, dấu tích sẽ xuất hiện trong ô bạn đã chọn.
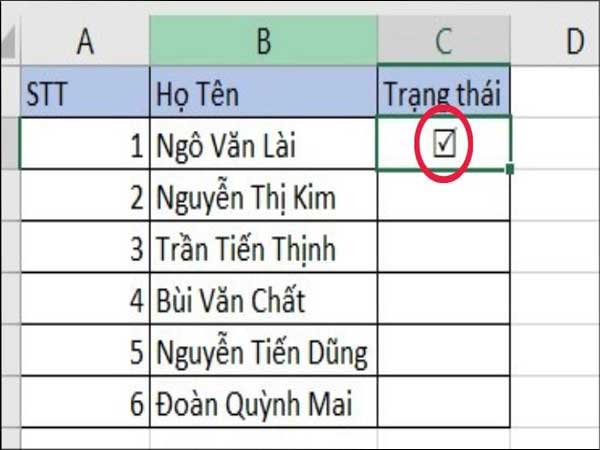
Cách tạo dấu tích trong Excel bằng tổ hợp phím Alt + Mã thay thế
Bước 1: Đầu tiên, hãy chọn ô mà bạn muốn đánh dấu tích. Sau đó, sử dụng các tổ hợp phím sau:
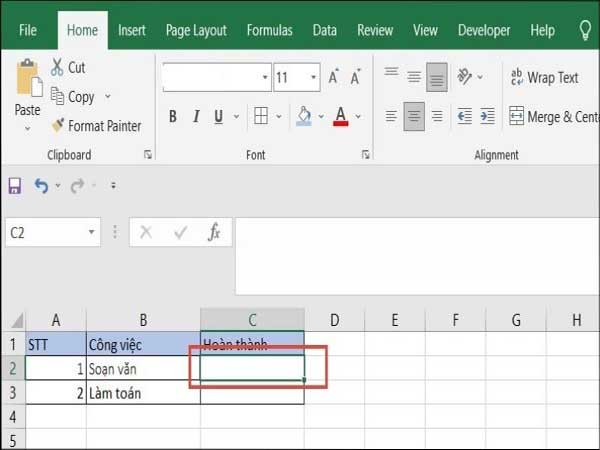
Alt + 0252: Để chèn dấu tích.
Alt + 0254: Để chèn dấu tick dạng checkbox.
Bước 2: Khi ký tự đã xuất hiện trong ô, bôi đen nó và chọn font chữ “Wingdings” để định dạng lại.
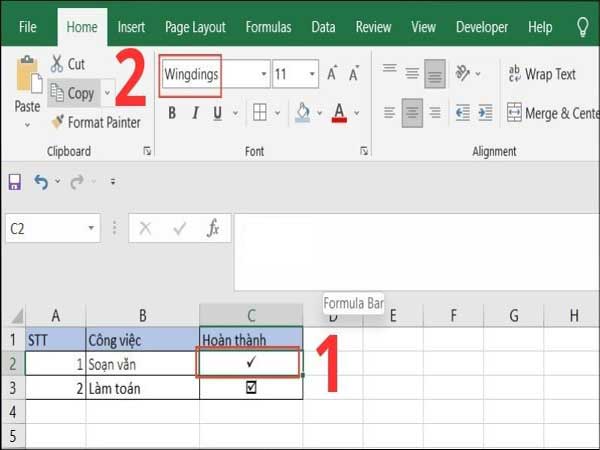
bôi đen nó và chọn font chữ “Wingdings” để định dạng lại
Cách làm dấu tích trong Excel bằng chức năng Autocorrect
Bước 1: Mở File.
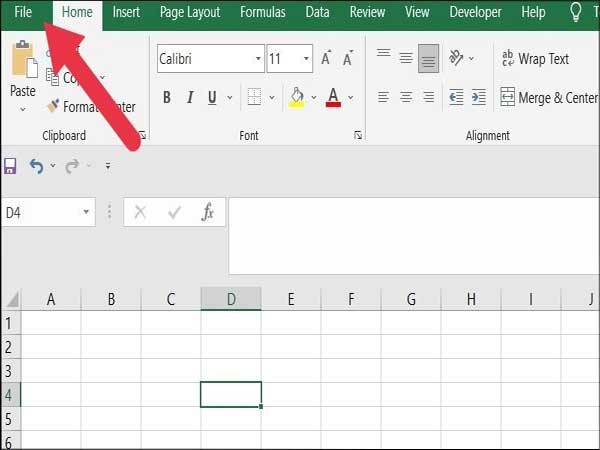
Bước 2: Chọn Options.
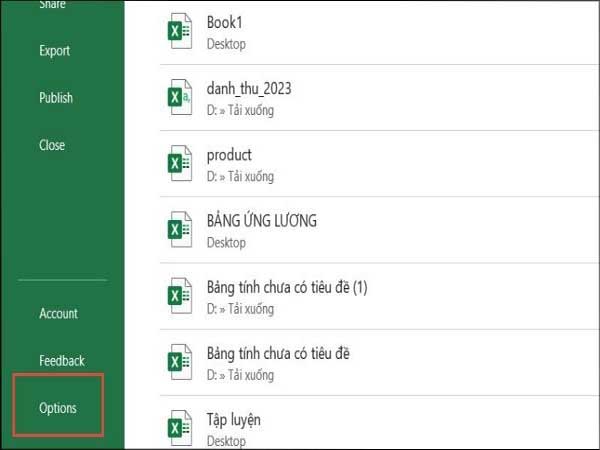
Chọn Options
Bước 3: Trong cửa sổ Options, chọn Proofing, sau đó chọn AutoCorrect Options.
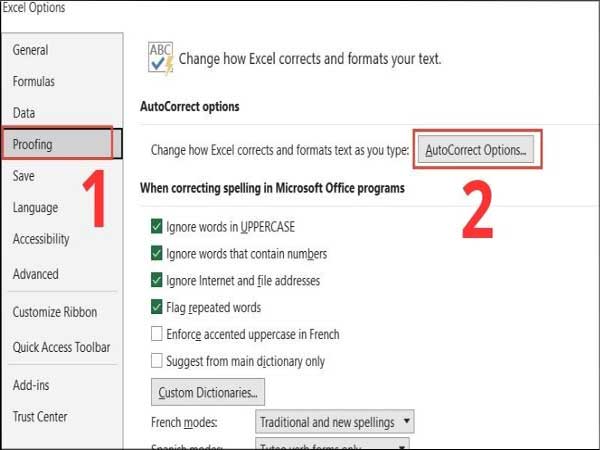
sau đó chọn AutoCorrect Options
Bước 4: Cửa sổ AutoCorrect sẽ xuất hiện. Tại mục Replace, nhập “CMARK,” “Checkmark,” hoặc bất kỳ từ nào bạn muốn thay thế. Ở mục With, nhập “✔,” sau đó nhấn OK.
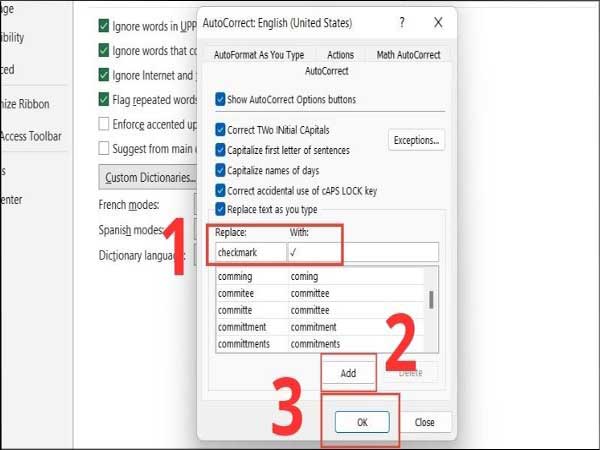
Tại mục Replace, nhập “CMARK,” “Checkmark,”
Một số lưu ý khi thực hiện đánh dấu tích trong excel 2010
Dưới đây là một số lưu ý khi thực hiện đánh dấu tích trong Microsoft Excel 2010:
Xem thêm: Hướng dẫn cách gộp ô trong excel không mất dữ liệu chuẩn
Xem thêm: Hướng dẫn cách cố định dòng cột trong excel chuẩn xác nhất
- Để thể hiện dấu tích, bạn cần sử dụng một font hỗ trợ biểu tượng dấu tích, ví dụ như font “Wingdings” hoặc “Wingdings 2.” Bạn cần đảm bảo rằng ô văn bản được định dạng bằng font đúng.
- Ngoài việc sử dụng font đặc biệt, bạn cũng có thể sử dụng ký tự Unicode để chèn dấu tích. Ký tự Unicode cho dấu tích được đánh dấu bằng mã U+2713.
- Excel 2010 cung cấp tùy chọn AutoCorrect để tự động thay thế chuỗi ký tự bạn nhập bằng dấu tích. Bạn có thể thiết lập AutoCorrect để thay thế ví dụ “TM” bằng dấu tích khi bạn gõ “TM.”
- Bạn cũng có thể sử dụng kết hợp phím tắt để chèn dấu tích. Điều này đôi khi nhanh hơn việc tìm kiếm font hoặc ký tự Unicode. Chẳng hạn, bạn có thể sử dụng “Alt + 0252” để chèn dấu tích.
Trên đây là một số thông tin liên quan đến việc tìm hiểu cách đánh dấu tích trong excel 2010. Hy vọng những thông tin mà fanbongda365.com chia sẻ đã giúp bạn hiểu rõ hơn về chủ đề công nghệ tin học văn phòng này.















