Hàm OR là một hàm xử lý dữ liệu cơ bản trong Excel với những tính năng vô cùng nổi bật. Vậy cách sử dụng hàm OR trong Excel chuẩn và hiệu quả như thế nào? Để biết thêm thông tin chi tiết về cách sử dụng hàm Excel này mời bạn theo dõi bài phân tích sau.
Hàm OR là gì?
Như đã được giới thiệu, hàm OR là một loại hàm logic phổ biến trong Excel. Nhiệm vụ chính của hàm này là kiểm tra một hoặc nhiều điều kiện và trả về kết quả “TRUE” (đúng) hoặc “FALSE” (sai).
- Kết quả sẽ là “TRUE” nếu ít nhất một trong các điều kiện đầu vào là đúng.
- Ngược lại, kết quả sẽ là “FALSE” nếu tất cả các điều kiện đầu vào đều sai.
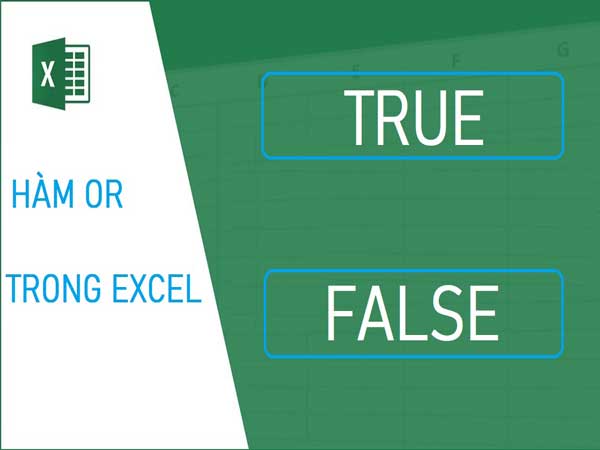
Hàm OR là gì?
Công thức hàm OR trong Excel cơ bản nhất
Công thức hàm OR trong Excel có cú pháp =OR(logical1, [logical2],…), và mỗi thành phần trong công thức này có ý nghĩa riêng biệt:
- Logical1: Đây là điều kiện đầu tiên mà hàm kiểm tra (bắt buộc).
- Logical2, Logical3, …: Đây là các điều kiện tùy chọn mà bạn có thể kiểm tra tiếp theo.
Các điều kiện này phải là các phép toán so sánh, chẳng hạn như “=”, “<“, “<=”, “>”, “>=”, “<>”, để kiểm tra tính đúng sai. Mỗi điều kiện có thể là một số, một chuỗi văn bản, một giá trị tham chiếu, một công thức hoặc một giá trị Boolean (true hoặc false).
Hàm OR có thể được kết hợp với nhiều hàm khác tùy theo mục đích sử dụng của bạn. Ví dụ, bạn có thể kết hợp hàm OR với AND, IF, VLOOKUP, HLOOKUP, và nhiều hàm khác để thực hiện các phân tích và tính toán phức tạp hơn.
Cách sử dụng hàm OR trong Excel cơ bản nhất
Sử dụng hàm OR trong Excel để kiểm tra hai điều kiện chứa các giá trị số
Để có cái nhìn rõ hơn về cách áp dụng hàm OR trong Excel, bạn có thể tham khảo ví dụ đơn giản dưới đây.
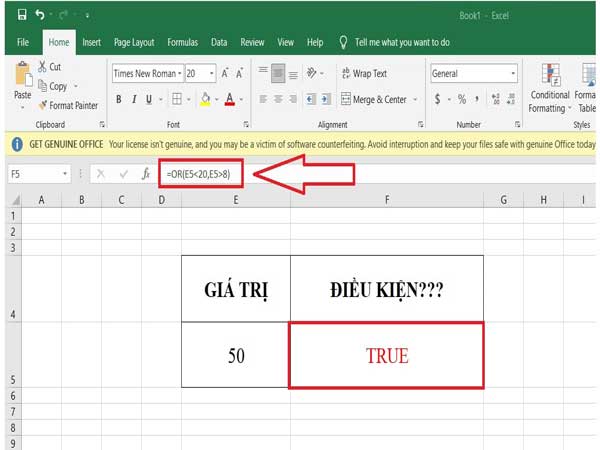
Sử dụng hàm OR trong Excel để kiểm tra hai điều kiện
Ví dụ: Chúng ta muốn kiểm tra giá trị trong ô E5 xem liệu nó có nhỏ hơn 20 và đồng thời lớn hơn 8 hay không. Hãy kiểm tra tính đúng sai như sau:
- Trong ô F5, bạn nhập công thức sau: =OR(E5<20,E5>8)
- Kết quả của công thức trong ô F5 sẽ là “TRUE” vì có ít nhất một điều kiện trong công thức (điều kiện: E5>8) là đúng.
Sử dụng hàm OR để kiểm tra điều kiện chứa các giá trị dạng số và văn bản
Trong trường hợp bạn muốn sử dụng hàm OR với cả giá trị số và văn bản, dưới đây là một ví dụ:
Ví dụ: Hãy kiểm tra hai điều kiện – một điều kiện về số (lớn hơn 80) và một điều kiện về văn bản (phải là “Sforum”). Dựa trên giá trị có sẵn, hãy kiểm tra xem các điều kiện sau có đúng hay không:
- Trong ô F5, bạn nhập công thức sau: =OR(E5>80, E6=”Sforum”).
- Kết quả của công thức trong ô F5 sẽ là “FALSE” vì không có điều kiện nào đúng trong công thức.
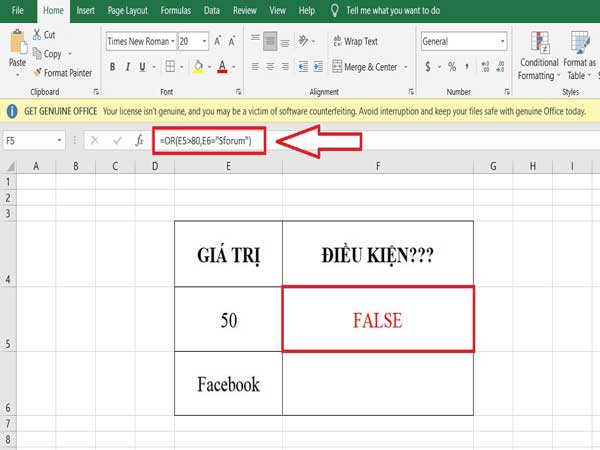
Cách sử dụng hàm OR trong Excel cơ bản nhất
Cách sử dụng kết hợp hàm IF và OR trong Excel
Hàm OR càng trở nên hữu ích hơn khi nó kết hợp với các hàm khác, ví dụ như hàm IF.
Cú pháp hàm IF trong Excel là: =IF(Logical_test, [value_if_true], [value_if_false]). Hãy lưu ý rằng:
- Hàm IF sẽ kiểm tra điều kiện “Logical_test” và trả về “value_if_true” nếu điều kiện là đúng.
- Ngược lại, hàm IF sẽ trả về “value_if_false” nếu điều kiện là sai.
Vậy làm thế nào chúng ta có thể kết hợp chúng một cách hợp lý? Hãy xem ví dụ sau để hiểu cách kết hợp hai hàm này:
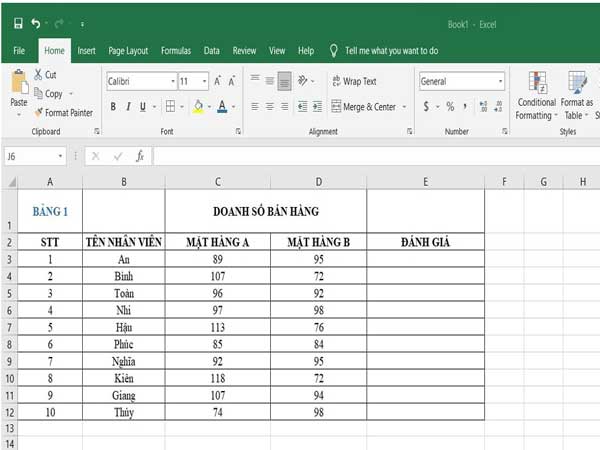
Cách kết hợp hàm IF và OR trong Excel
Ví dụ: Đánh giá hiệu suất của nhân viên (Đạt hoặc Không đạt) dựa trên dữ liệu về doanh số bán sản phẩm A và B trong bảng dữ liệu (bảng 1).
- Tại ô E3, bạn nhập công thức sau: =IF(OR(C3>=100, D3>=90), “Đạt”, “Không đạt”).
- Kết quả đánh giá hiệu suất của tất cả nhân viên trong bảng dữ liệu sẽ được hiển thị sau khi kết hợp hàm IF và hàm OR.
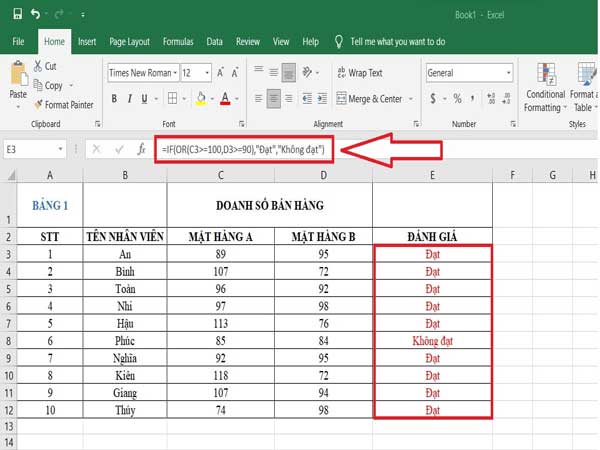
Hàm OR càng trở nên hữu ích hơn khi nó kết hợp với các hàm khác
Xem thêm: Hướng dẫn cách cố định dòng cột trong excel chuẩn xác nhất
Xem thêm: Hướng dẫn cách đánh dấu tích trong excel 2010 chuẩn nhất
Trên đây là một số thông tin liên quan đến việc tìm hiểu cách sử dụng hàm OR trong Excel. Hy vọng những thông tin mà fanbongda365.com chia sẻ đã giúp bạn hiểu rõ hơn về chủ đề này.















