Chụp màn hình Mac, MacBook là một thao tác khá đơn giản thế nhưng không phải ai khi mới bắt đầu sử dùng nền tảng này cũng thành thạo. Hãy cùng fanbongda tìm hiều những cách chụp màn hình máy tính Macbook đơn giản, ai cũng có thể thực hiện.
Cách chụp màn hình Mac đơn giản nhất
Hướng dẫn nhanh cách chụp màn hình Mac
Để chụp màn hình máy tính Macbook hay MacBook Air ta có những lựa chọn thực hiện chụp màn hình như sau
- Nếu bạn cần chụp toàn màn hình : Command + Shift + 3
- Nếu cần chụp ảnh 1 phần màn hình : Command + Shift + 4
- Nếu chụp ảnh cửa sổ ứng dụng : Command + Shift + 4 + Space
Cụ thể từng cách chụp màn hình như sau
- Chụp toàn bộ màn hình máy Mac : Với cách chụp này khá đơn giản, bạn chỉ cần thao tác bấm tổ hợp phím Command + Shift + 3

Cách chụp màn hình Mac – Chụp toàn bộ màn hình
Khi bạn thao tác chính xác ta sẽ đạt được kết quả như hình bên dưới
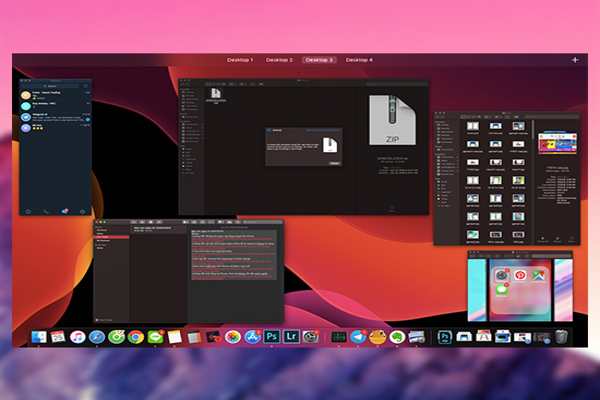
Kết quả chụp toàn bộ màn hình máy Mac bằng tổ hợp phím Command + Shift + 3
2. Cách chụp một phần màn hình bằng tổ hợp phím Command + Shift + 4
Tùy thuộc vào mục đích sử dụng có khi bạn cần chụp toàn bộ màn hình, nhưng có khi bạn lại chỉ cần chụp một phần màn hình mà thôi. Vậy khi đó các bạn chỉ cần bấm tổ hợp phím Command + Shift + 4. Màn hình hiện lên dấu + bạn kéo dấu cộng và lựa chọn vùng hình ảnh mà mình muốn chụp lại sau đó thì bấm Sau đó kéo và chọn vùng bạn muốn chụp là được kết quả .
3. Chụp cửa sổ ứng dụng
Để sử dụng hình thức chụp ảnh cửa sổ ứng dụng bạn nhấn tổ hợp phím Command + Shift + 4 + Phím Space, Tiếp đó bạn lựa chọn cửa số mà mình muốn chụp như vậy là thành công.
Những phím tắt để chụp màn hình máy tính Mac đơn giản khác có thể áp dụng
- Tổ hợp phím Command + shift + 3: chụp lại toàn bộ màn hình
- Nhấn tổ hợp Command + Shift + Ctrl + 3: Chụp lại toàn bộ màn hình và lưu trong Clipboard
- Bấm tổ hợp Command + shift + 4 và kéo chuột: Chụp lại một vùng bạn muốn
- Sử dụng tổ hợpCommand + shift + 4 + Option: Chụp lại một vùng từ giữa
- Nhấp chuột vào tổ hợp : Command + shift + Ctrl + 4: Chụp lại một vùng và lưu vào trong Clipboard
- Lựa chọn tổ hợp phím Command + shift + 4 + Space bar: Chụp lại cửa sổ
- Bấm tổ hợp Command + shift + 3: Chụp lại màn hình MacBook lưu trong tập tin
- Lựa chọn tổ hợp phím Command + shift + Control + 3: Chụp lại màn hình trong Clipboard
- Nhẩn tổ hợp Command + shift + 4: Chụp lại một phần màn hình lưu trong một file
- Bấm chọn tổ hợp Command + shift + Control + 4: Chụp lại một lựa chọn lưu trong Clipboard
Cách chụp ảnh màn hình máy Mac và lưu thành một File trên Mac OS, X
Khi chụp ảnh màn hình trên máy tính Mac mà muốn lưu thành một File trên Mac OS, X thì các phím tắt chức năng có liên quan tới Command + Shift tùy thuộc con số kết hợp cùng thì sẽ có những lựa chọn khác nhau.
- Command + Shift + 3: chụp ảnh toàn màn hình (hoặc chụp ảnh màn hình nếu có nhiều màn hình) và lưu nó dưới một file trên màn hình desktop.
- Command + Shift + 4: chụp một phần màn hình. Nhấn tổ hợp phím Command + Shift + 4, trên màn hình hiển thị một hộp lựa chọn, kéo hộp đó trên màn hình để khoanh vùng bạn muốn chụp, sau đó lưu nó dưới một file trên màn hình desktop.
- Command + Shift + 4, phím Spacebar, sau đó click chọn một cửa sổ: chỉ chụp một màn hình cửa sổ đó.
Đây là những phương pháp chụp màn hình trên màn hình desktop và sẽ lưu vào 1 file duy nhất, cách chụp này loại bỏ những bước không cần thiết như dán hay chụp trên màn hình. Còn nếu như bạn không muốn sử dụng cách lưu này, bạn có thể lựa chọn cách chụp màn hình Mac khác, giúp lưu ảnh trực tiếp vào clipboard, sau đó dán vào bất kỳ vị trí nào giống như trên hệ điều hành Windows.
Cách chụp màn hình để Ảnh được chụp lưu lên Clipboard
Chức năng này được thực hiện gầy giống như tinh năng Print Screen trên hệ điều hành Windows. Để thực hiện chụp hình bạn phấm phím Print Screen tương tự trên Mac, lưu trữ hình ảnh vào clipboard để bạn có thể dán vào bất kỳ ứng dụng hoặc tài liệu nào, dưới đây là những lệnh bạn muốn sử dụng thay thế:
- Command + Control + Shift + 3 : chụp ảnh toàn bộ màn hình và lưu trực tiếp vào clipboard để dán vào bất kỳ chỗ nào bạn muốn.
- Command + Control + Shift + 4, sau đó chọn một vùng : chụp ảnh màn hình vùng bạn lựa chọn bằng cách sử dụng hộp vẽ hình chữ nhật và lưu vào clipboard để dán vào bất kỳ chỗ nào bạn muốn.
- Command + Control + Shift + 4, phím Space, sau đó click chọn cửa sổ: chụp ảnh màn hình cửa sổ và ảnh chụp vào clipboard để dán.
Những khác nhau giữa chức năng màn hình Macbook và Window
- Lưu ý rằng với cách chụp màn hình Macbook ở máy đời cũ thì phím Command được kèm bao gồm tất cả các logo Apple, thế nhưng ở phiển bản mới đã tối giản hơn chỉ con phím có chữ “command”.
- Phím Command ở ngay cạnh phím Spacebar. Tổ hợp phím Command + Control + Shift + 3 trên bàn phím chuẩn Apple chính là phím tương đương với cách chụp màn hình với phím tắt Print Screen trên Windows.
- Một điều cuối cùng cần lưu ý ở đây liên quan đến nhiều màn hình, ảnh chụp màn hình để sao chép toàn bộ màn hình sẽ sao chép tất cả các màn hình nếu máy Mac đang sử dụng nhiều màn hình.
- Không thể áp dụng được điều này với phương pháp Rectangular drawn box (sử dụng hộp vẽ hình chữ nhật), hoặc chọn chụp một cửa sổ cụ thể chứ không phải toàn màn hình.
- Các phím tắt Command + Shift + 3 để chụp ảnh màn hình và lưu thành một file trên màn hình Mac, còn Command + Control + Shift + 3 để chụp ảnh màn hình và lưu vào clipboard giống như các chức năng của Windows. Cần nhớ được sự khác biệt này để sử dụng tốt hơn trong các trường hợp.
- Đây là những hướng dẫn chi tiết về cách chụp màn hình Mac cho những ai đang sử dụng Windows chuyển sang nền tảng Mac. Nếu cách chụp màn hình truyền thống trên Windows là phím Print Screen thì trên Mac lại cung cấp nhiều tùy chọn mạnh mẽ hơn, vượt xa tùy chọn chỉ sử dụng 1 phím trên bàn phím như của Win
- Mặc dù thuật ngữ “printing the screen” được “sinh ra” từ thế giới máy tính Windows, thế nhưng nó vẫn được áp dụng trên Mas OS ngay cả nếu xét về mặt kỹ thuật điều này không hẳn đúng.
Chắc hẳn rằng khi bạn đã biết cách chụp màn hình Mac bằng phím tắt bạn sẽ hiểu ra được rằng tại sao không cần phải làm bàn phím phực tạp với những phím không cần thiết, đồng thời bạn sẽ nhận ra được lợi ích của việc sử dụng nhiều tùy chọn, kiểm soát và lưu hình trên Mac















