Cách kiểm tra nhiệt độ CPU, làm thế nào để kiểm tra được nhiệt độ CPU một cách đơn giản nhất, có nhất thiết phải sử dụng phần mềm mới kiểm tra được nhiệt độ CPU. Hãy cùng fanbongda tìm hiểu chi tiết qua bài viết dưới đây.
Với các thiết bị điện tử trong đó có máy tính kể cả máy tính để bàn hay máy tính xách tay, khi sử dụng một thời gian thì những linh kiện đều sẳn sinh ra một lượng nhiệt nhật định. Thời gian sử dụng càng kẻo dài thì nhiệt độ lại càng tăng lên. Nếu để nhiệt độ tăng lên quá cao cũng sẽ ảnh hưởng tới một vài tình trạng như là máy chạy chậm hơn, lỗi màn hình, hoặc tự động khởi động lại. Đặc biệt khi mà nhiệt độ lên quá cao sẽ ảnh hưởng tới tuổi thọ của CPU và các bộ phận khác. Vì lý do này mà việc kiểm soát được nhiệt độ CPU, ổ cứng và VGA card màn hình trên máy tính và laptop là điều cần thiết.
Để kiểm tra được nhiệt độ CPU bạn có thể thực hiện bằng 2 cách là sử dụng BIOS hoặc sử dụng những phần mềm hỗ trợ đo nhiệt độ CPU

cách kiểm tra nhiệt độ CPU
Cách kiểm tra nhiệt độ CPU bằng BIOS
Trên thực tế bằng cảm quan chúng ta cũng có thể nhận biết được nhiệt độ CPU tăng cao đặc biệt là đối với laptop, với nhiểu loại máy thời gian sử dụng càng cao thì máy càng nóng. Tuy nhiên chúng ta có thể vào BIOS của máy tính để kiểm tra được chính xác nhiệt độ cho CPU bằng cách làm sau :
Chúng ta chia ra làm 2 dạng BIOS đó là dạng UEFI va dạng LEGACY
Ở dạng LEGACY
Bước 1: Ta tiến hành Restart lại máy tính
Bước 2: Mở BIOS bằng các phím như là : F2, F10, F12, DEL, …..( tùy thuộc từng mainboard được cài đặt trên máy mà phím tắt để vào BIOS sẽ khác nhau.
Bước 3: Bạn chuyển sang mục Power và tiến hành kiểm tra các thông số về nhiệt độ tại phần CPU Temperature. Khi đó bạn kiểm tra được nhiệt độ của con chip đang là bao nhiêu có nằm trong mức độ cho phép hay không.
Ở dạng UEFI
Hiện nay, đối với những mainboard đời mới thì NSX đã nâng cấp lên BIOS UEFI cực kì dễ nhìn và bạn hoàn toàn có thể nhìn thấy được nhiệt độ của CPU là bao nhiêu tại mục Temperature. Không những thế, bạn hoàn toàn có có thể xem được những thông số từ BIOS UEFI này như: – Fan Speed, Voltage, ..…
Các phần mềm kiểm tra nhiệt độ CPU
Có khá nhiều phần mềm hỗ trợ để kiểm tra nhiệt độ CPU dưới đây chúng tôi xin được liệt kê một vài phần mềm thông dụng.
Cách kiểm tra nhiệt độ CPU bằng HWMonitor
Trước tiên bạn tải phần mềm HWMonitor về, click vào file tải exe để khởi chạy chương trình HWMonitor. Để cài đặt phần mền này khá đơn giản, không có quá nhiều tùy chọn bạn chỉ cần bấm nút. Run => Next => Install là có thể cài đặt được.
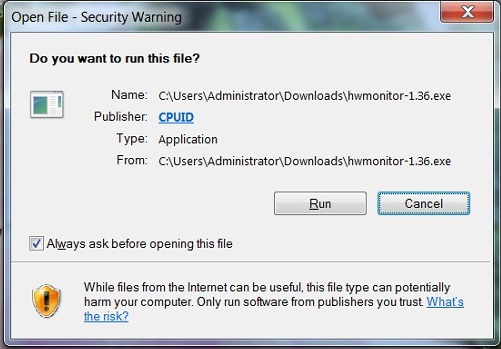
Cách cài đặt phần mềm để kiểm tra nhiệt độ CPU
Khi bạn click vào biểu tượng HWMonitor, sẽ xuất hiện giao diện như bên dưới.
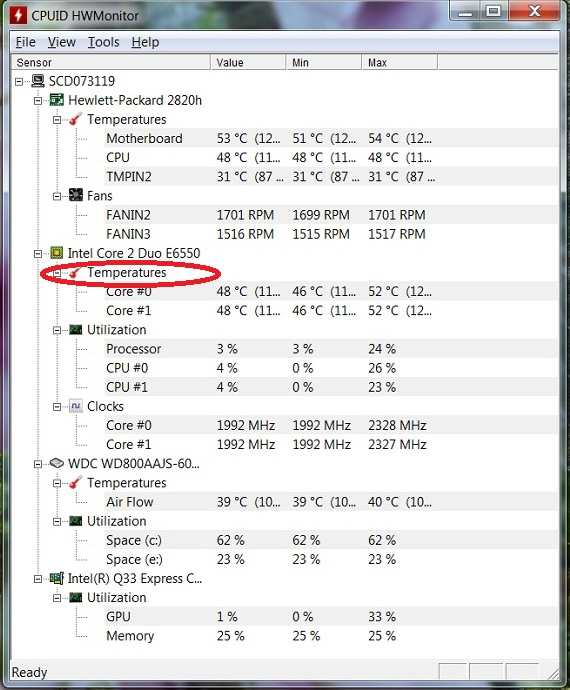
Giao diện phần mềm sau khi bật lên
Nhiệt độ CPU sẽ được hiển thị ở phần Temperatures với 2 mục Core #1 và Core #2. Theo hình, nhiệt độ CPU hiện tại của laptop khoảng dưới 50 độ.
Kiểm tra nhiệt độ CPU bằng phần mềm Core Temp
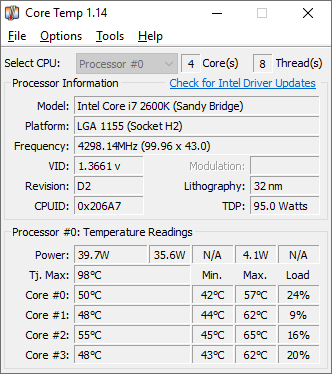
Phần mềm này giúp hiển thị hết được từng Core (lõi) của CPU trong hệ thống. Nó cho biết mức nhiệt độ hiện tại của máy để bạn có thể đưa ra những biện pháp xử lý kịp thời, giúp giảm thiểu rủi ro khi nhiệt độ tăng quá cao.
Phần mềm này tương thích với hầu hết các loại CPU của AMD và cả INTEL nên được khá nhiều người sử dụng
Tính năng chính của phần mềm là giúp theo dõi nhiệt độ CPU, ghi nhận lại sự biến thiên của nhiệt độ, giúp người dùng nhận biết được nhiệt độ đang tăng quá cao và đột biến.
Cách kiểm tra nhiệt độ CPU bằng phần mềm SpeedFan

Đối với nhiều người, phần mềm này có đôi chút khó hiểu. Bởi nó phân phân tích và cho chúng ta theo dõi được hầu hết các loại chip xử lý đến từ AMD và INTEL.
Phần mềm Real Temp không những hiển thị được nhiệt độ CPU mà còn hiển thị được thông số khoảng cách TjMax (đây là một đơn vị đai diện cho nhiệt độ tối đa mà CPU có thể xử lý một cách an toàn và bình thường).
Mỗi khi CPU nóng lên, thì chỉ số TjMax sẽ giảm dần xuống cho đến khi còn 0 – Nghĩa là bộ vi xử lý của chiếc máy tính bạn đang dùng bắt đầu điều tiết các tiến trính hoạt động.
Ngoài ra, ở Real Temp còn có một tính năng đó chính là nếu nhiệt độ máy tính của bạn trở nên quá cao thì tính năng này sẽ tự động đóng các ứng dụng lại giúp hệ thống của bạn không bị quá tải.
Những điều cần lưu ý về nhiệt độ của CPU và ổ Cứng
Đối với mỗi một kiểu thiết bị, kiểu máy tính thì nhiệt độ phù hợp lại khác nhau, tuy nhiên mức nhiệt độ chung có thể tham khảo như sau :
- Nhiệt độ phù hợp nhất đối với CPU là khoàng 50 độ. Trường hợp khoảng 70 độ là tạm ổn. Tuy nhiên nếu nhiệt độ khi đo được là trên 70 độ thì khi đó chúng ta nên kiểm tra lại máy tính bôi keo tản nhiệt, hoặc sử dụng quạt tản nhiệt.
- Nhiệt độ ổ cứng sẽ khoảng dưới 50 độ. Còn với card màn hình sẽ trong khoảng 70-80 độ.
Trên đây là những cách kiểm tra nhiệt độ CPU một cách đơn giản và hiệu quả nhất, ngoài cách sử dụng BIOS hay cảm quan cá nhân thì bạn cũng có thể sử dụng những phần mềm hỗ trợ đơn giản, dễ dùng. Việc kiểm soát được nhiệt độ của CPU sẽ giúp bảo vệ máy tính của bạn, giúp tăng tuổi thọ cho máy tính.















